So verwenden Sie Zoom auf der ergonomischen Microsoft-Tastatur
Willkommen zu unserem umfassenden Leitfaden zur Nutzung der leistungsstarken Funktionen von Zoom gepaart mit der Bequemlichkeit und dem Komfort der ergonomischen Tastatur von Microsoft! In diesem Artikel führen wir Sie durch alles, was Sie wissen müssen, um das Potenzial der Videokonferenzplattform von Zoom mühelos und nahtlos zu nutzen und gleichzeitig die Vorteile einer ergonomischen Tastatur zu genießen. Ganz gleich, ob Sie ein Profi sind, der Ihre virtuellen Meetings meistern möchte, oder ein Student, der sich an Fernunterricht gewöhnt, dieser Artikel ist vollgepackt mit aufschlussreichen Tipps und Tricks, um Ihr Zoom-Erlebnis wie nie zuvor zu verbessern. Seien Sie also dabei, wenn wir Ihnen eine Welt der verbesserten Produktivität, des Komforts und der Effizienz enthüllen, die Ihnen direkt zur Verfügung steht!
1) Verstehen der Zoom-Funktionalität auf ergonomischen Microsoft-Tastaturen
Im heutigen schnelllebigen digitalen Zeitalter, in dem Remote-Arbeit und virtuelle Meetings zur neuen Norm geworden sind, sind effiziente Kommunikation und nahtlose Interaktion von größter Bedeutung. Um den sich verändernden Bedürfnissen der Benutzer gerecht zu werden, verfügen die ergonomischen Tastaturen von Microsoft über leistungsstarke Funktionen wie die Zoomfunktion. Dieser umfassende Leitfaden soll Benutzern helfen, die Kunst der Verwendung des Zooms auf ihren ergonomischen Microsoft-Tastaturen zu erlernen, und bietet eine verbesserte Zugänglichkeit und Produktivität für drahtlose ergonomische Tastaturen.
Abschnitt 1: Verstehen der Zoom-Funktionalität
Mit der Zoomfunktion der ergonomischen Microsoft-Tastaturen können Benutzer ihren Bildschirm vergrößern und problemlos durch digitale Inhalte navigieren. Diese Funktion spielt eine entscheidende Rolle bei der Verbesserung der Sichtbarkeit, insbesondere für Personen mit Sehbehinderungen oder Personen, die sich mit komplizierten Details in komplexen Dokumenten befassen.
Abschnitt 2: Vergrößern und Verkleinern
Um die Zoomfunktion auf Ihrer ergonomischen Microsoft-Tastatur zu nutzen, befolgen Sie diese einfachen Schritte:
1. Suchen Sie die Zoom-Schaltfläche: Auf Ihrer ergonomischen Microsoft-Tastatur finden Sie die Zoom-Schaltfläche, die durch ein Lupensymbol gekennzeichnet ist. Es befindet sich normalerweise in der oberen rechten Ecke, in der Nähe der Funktionstasten oder speziellen Medientasten.
2. Vergrößern:
- Drücken Sie einmal die Zoom-Taste und die Bildschirmanzeige zeigt die aktuelle Zoomstufe an.
- Drücken Sie die Zoomtaste so lange, bis Sie die gewünschte Zoomstufe erreicht haben. Die Bildschirmanzeige wird dann entsprechend aktualisiert.
- Hören Sie auf, die Zoomtaste zu drücken, sobald der Inhalt auf Ihrem Bildschirm Ihren Wünschen entsprechend vergrößert ist.
3. Herauszoomen:
- Drücken Sie die Zoom-Taste, während Sie die „Strg“- oder „Umschalt“-Taste gedrückt halten, um schrittweise herauszuzoomen. Alternativ können Sie die Zoomtaste wiederholt drücken, bis die gewünschte Zoomstufe erreicht ist.
- Lassen Sie die Zoomtaste und die Strg-/Umschalttaste los, sobald der Inhalt entsprechend angepasst wurde.
Abschnitt 3: Feinabstimmung Ihres Zoom-Erlebnisses
Zusätzlich zum einfachen Vergrößern und Verkleinern bieten die ergonomischen Tastaturen von Microsoft umfassende Optionen zur Optimierung Ihres Zoom-Erlebnisses.
1. EasyZoom-Setup: Navigieren Sie zu Ihren Tastatureinstellungen, suchen Sie nach dem EasyZoom-Setup und stellen Sie sicher, dass es aktiviert ist. Mit dieser Funktion können Sie hinein- und herauszoomen, indem Sie Ihren Finger entlang eines bestimmten Streifens auf der Tastatur nach oben oder unten bewegen.
2. Anpassungen der Zoomgeschwindigkeit: Für eine bessere Kontrolle sollten Sie die Zoomgeschwindigkeit anpassen. Eine langsamere Zoomgeschwindigkeit ermöglicht präzises Zoomen, während eine höhere Geschwindigkeit eine schnelle Navigation ermöglicht.
Abschnitt 4: Zusätzliche Tipps zur effektiven Nutzung von Zoom
Das Verständnis der Zoomfunktion Ihrer kabellosen ergonomischen Tastatur ist nur der Anfang. Um diese Funktion voll auszunutzen und Ihre Effizienz zu maximieren:
1. Tastaturkürzel: Machen Sie sich mit den mit der Zoomfunktion verbundenen Tastaturkürzeln vertraut, z. B. „Strg + +“ zum Vergrößern und „Strg + -“ zum Verkleinern. Diese Verknüpfungen können Ihr Zoomerlebnis erheblich beschleunigen.
2. Anpassen der Zoomstufen: Einige ergonomische Microsoft-Tastaturen unterstützen benutzerdefinierte Zoomstufen. Erkunden Sie die Software für Ihr spezielles Tastaturmodell, um die Zoomschritte nach Ihren Wünschen anzupassen.
Abschnitt 5:
Wenn Sie die Zoomfunktion Ihrer ergonomischen Microsoft-Tastatur beherrschen, können Sie Ihr Arbeitserlebnis verbessern, indem Sie eine klare Sicht und eine effektive Navigation durch digitale Inhalte ermöglichen. Wenn Sie den Vorgang des Vergrößerns und Verkleinerns verstehen, Ihr Zoomerlebnis optimieren und zusätzliche Tipps und Verknüpfungen verwenden, können Sie Ihre Produktivität optimieren. Nutzen Sie die Kraft des Zooms und erschließen Sie sich mit Ihrer kabellosen ergonomischen Tastatur eine Welt der verbesserten Zugänglichkeit.
Hinweis: In diesem Artikel konzentrieren sich die dargestellten Informationen auf ergonomische Tastaturen von Microsoft. Die besprochenen Prinzipien können jedoch auch auf andere kabellose ergonomische Tastaturen mit Zoomfunktion angewendet werden.
2) Schritt-für-Schritt-Anleitung zum Vergrößern und Verkleinern mit Ihrer ergonomischen Microsoft-Tastatur
Willkommen beim umfassenden Leitfaden von Meetion zur Verwendung der Zoomfunktion mit Ihrer kabellosen ergonomischen Tastatur von Microsoft. In diesem Artikel führen wir Sie Schritt für Schritt durch den Prozess des Vergrößerns und Verkleinerns, sodass Sie Ihr Computererlebnis verbessern und die Sichtbarkeit ganz einfach verbessern können. Machen Sie sich bereit, die Kunst des Zoomens auf Ihrer ergonomischen Microsoft-Tastatur zu meistern.
Schritt 1: Machen Sie sich mit Ihrer kabellosen ergonomischen Tastatur vertraut
Bevor Sie mit dem Zoomvorgang beginnen, ist es wichtig, sich mit dem ergonomischen Tastaturlayout von Microsoft vertraut zu machen. Diese Tastatur bietet ein kabelloses und komfortables Tipperlebnis mit strategisch platzierten Tasten, die die Produktivität steigern und gleichzeitig die Belastung Ihrer Finger und Handgelenke verringern. Nehmen Sie sich einen Moment Zeit, um sicherzustellen, dass Ihre Tastatur an Ihren Computer angeschlossen ist und ordnungsgemäß funktioniert.
Schritt 2: Zoomeinstellungen konfigurieren
Um die Zoomfunktion nutzen zu können, müssen Sie die erforderlichen Einstellungen auf Ihrem Computer konfigurieren. Navigieren Sie zur Systemsteuerung, indem Sie auf das Startmenü klicken, dann auf die Option „System und Sicherheit“ klicken und dann die Kategorie „Einfacher Zugriff“ auswählen. Suchen Sie im Ease of Access Center nach der Option „Computer besser sichtbar machen“ und klicken Sie darauf.
Schritt 3: Vergrößern Sie das Bild mithilfe von Tastaturkürzeln
Nachdem Sie nun auf das Ease of Access Center zugegriffen haben, wechseln Sie zum Abschnitt „Lupe“. Hier können Sie die Zoomfunktion aktivieren und anpassen. Standardmäßig ist die Lupe auf „Aus“ eingestellt. Klicken Sie daher auf die Option „Lupe einschalten“, um sie zu aktivieren.
Navigieren Sie als Nächstes zum Menü „Vergrößerungsoptionen“, um die verschiedenen Anpassungseinstellungen zu erkunden. Passen Sie die Zoomstufe nach Ihren Wünschen an. Beachten Sie dabei, dass höhere Stufen eine detailliertere und vergrößerte Anzeige bieten.
Schritt 4: Vergrößern Sie das Bild mithilfe von Tastaturkürzeln
Wenn die Zoomfunktion aktiviert ist, ist es an der Zeit, die Tastaturkürzel zu erkunden, mit denen Sie bequem hinein- und herauszoomen können. Drücken Sie zunächst die „Win“-Taste, die sich normalerweise zwischen den linken Tasten „Strg“ und „Alt“ befindet, und gleichzeitig die Taste „+“, um hineinzuzoomen.
Alternativ können Sie zum Verkleinern auch die Kombination aus der „Win“-Taste und der „Minus“-Taste („-“) verwenden. Durch mehrmaliges Wiederholen dieses Vorgangs wird die Vergrößerungsstufe schrittweise verringert.
Schritt 5: Zoomeinstellungen mit dem Mausrad anpassen
Ihre ergonomische Microsoft-Tastatur ist außerdem mit einem Mausrad ausgestattet, das das Zoomen erleichtern kann. Um das Mausrad zum Zoomen zu verwenden, stellen Sie sicher, dass die Lupe aktiviert ist, wie in Schritt 3 erläutert.
Suchen Sie das Mausrad auf Ihrer Tastatur und rollen Sie es vorsichtig von sich weg, um hineinzuzoomen und den Bildschirminhalt zu vergrößern. Um herauszuzoomen, rollen Sie das Mausrad in Ihre Richtung. Diese Methode bietet ein reibungsloses und fühlbares Erlebnis beim Anpassen der Zoomstufen.
Glückwunsch! Sie haben erfolgreich gelernt, wie Sie die Zoomfunktion auf Ihrer ergonomischen Microsoft-Tastatur nutzen. Wenn Sie der oben beschriebenen Schritt-für-Schritt-Anleitung folgen, können Sie die Zoomstufe bequem an Ihre visuellen Anforderungen anpassen. Egal, ob Sie an komplexen Grafikdesigns arbeiten, Artikel online lesen oder kleine Bildschirmanzeigen vergrößern, die Beherrschung der Zoomfunktion auf Ihrer kabellosen ergonomischen Tastatur wird zweifellos Ihre Produktivität und Ihr allgemeines Computererlebnis steigern.
Denken Sie daran, dass die ergonomische Tastatur von Microsoft eine Vielzahl von Funktionen bietet, die Ihren Komfort, Ihre Produktivität und Ihr allgemeines Wohlbefinden bei längeren Schreibsitzungen verbessern sollen. Entdecken und experimentieren Sie weiter mit den verschiedenen Optionen Ihrer Tastatur und profitieren Sie von den ergonomischen Vorteilen, die sie bietet.
Lehnen Sie sich also zurück, entspannen Sie sich und genießen Sie die verbesserte Sichtbarkeit, die die Zoomfunktionen Ihrer ergonomischen Microsoft-Tastatur bieten. Viel Spaß beim Rechnen!
3) Anpassen der Zoomeinstellungen für ein nahtloses Erlebnis auf ergonomischen Microsoft-Tastaturen
Im heutigen digitalen Zeitalter sind Videokonferenzen zu einem festen Bestandteil unseres Lebens geworden, wobei Zoom eine der beliebtesten Plattformen für Online-Meetings und -Zusammenarbeit ist. Die Kombination des Komforts von Zoom mit dem Komfort und der Funktionalität der ergonomischen Tastaturen von Microsoft hebt die Kommunikation auf ein ganz neues Niveau. Dieser Artikel führt Sie durch den Prozess der Anpassung der Zoomeinstellungen auf Ihrer ergonomischen Microsoft-Tastatur, um Ihr Videokonferenzerlebnis zu verbessern.
1. Die Leistung kabelloser ergonomischer Tastaturen:
Die ergonomischen Tastaturen von Microsoft sind für ihr ergonomisches Design und ihre kabellosen Funktionen bekannt und bieten ein komfortables und effizientes Tipperlebnis. Ihr geteiltes Tastaturlayout, die gepolsterte Handballenauflage und die natürliche Ausrichtung des Handgelenks tragen dazu bei, die Belastung zu reduzieren und die Produktivität bei langen Schreibsitzungen zu steigern. Die Kombination der Funktionen dieser Tastatur mit den leistungsstarken Videokonferenzfunktionen von Zoom sorgt für ein nahtloses Erlebnis, sodass Sie sich ohne Unbehagen oder Unterbrechungen auf Ihre Besprechungen konzentrieren können.
2. Einrichten von Zoom mit der ergonomischen Microsoft-Tastatur:
Um mit der Anpassung der Zoom-Einstellungen auf Ihrer kabellosen ergonomischen Tastatur zu beginnen, stellen Sie sicher, dass Ihre Tastatur ordnungsgemäß an Ihren Computer angeschlossen ist. Sobald die Verbindung hergestellt ist, starten Sie die Zoom-Anwendung und navigieren Sie zum Einstellungsmenü. Suchen Sie nach der Option „Tastatureinstellungen“ und klicken Sie darauf, um auf die Anpassungsoptionen zuzugreifen.
3. Anpassen von Zoom-Verknüpfungen:
Einer der Vorteile der Verwendung einer kabellosen ergonomischen Tastatur ist die Möglichkeit, Tastenkombinationen an Ihre persönlichen Vorlieben anzupassen. Im Menü „Zoom-Einstellungen“ finden Sie die Möglichkeit, verschiedenen Tasten Ihrer Microsoft-Ergonomischen Tastatur bestimmte Funktionen zuzuweisen. Dadurch können Sie mühelos durch Zoom navigieren und gängige Aktionen wie Stummschalten/Aufheben der Stummschaltung, Starten/Stoppen von Videos und Teilen Ihres Bildschirms mit nur einem Tastendruck ausführen.
4. Aktivieren der Hardware-Stummschaltung/Stummschaltung aufheben:
Ergonomische Tastaturen von Microsoft sind häufig mit speziellen Stummschalttasten oder Lautstärkereglern ausgestattet. Um diese praktischen Hardwarefunktionen während Zoom-Meetings zu nutzen, navigieren Sie zu den Audioeinstellungen in Zoom und aktivieren Sie die Option, die Medientasten der Tastatur für die Stummschaltung/Aufhebung der Stummschaltung zu verwenden. Auf diese Weise können Sie Ihre Audioeinstellungen mühelos steuern, ohne zwischen Zoom und anderen Anwendungen wechseln zu müssen.
5. Videoeinstellungen optimieren:
Eine kristallklare Videoqualität ist entscheidend für eine effektive Kommunikation bei Zoom-Meetings. Ihre kabellose ergonomische Tastatur kann Sie bei der Anpassung und Feinabstimmung der Videoeinstellungen unterstützen. Durch die Zuweisung spezifischer Tasten zum Anpassen der Kameraeinstellungen können Sie mühelos zwischen verschiedenen Auflösungen, Kamerawinkeln und Videohintergründen wechseln und so Ihre Präsenz in virtuellen Besprechungen verbessern.
6. Optimierte Tools für die Zusammenarbeit:
Zoom bietet verschiedene Tools für die Zusammenarbeit, wie z. B. Bildschirmfreigabe, Anmerkungen und virtuelle Whiteboards. Um diese Funktionen optimal zu nutzen, passen Sie Ihre ergonomische Microsoft-Tastatur an, um Verknüpfungen zum Aktivieren und Steuern dieser Tools zuzuweisen. Dies gewährleistet einen reibungslosen Arbeitsablauf und eine effiziente Nutzung der Kollaborationsfunktionen von Zoom.
Mit der Kombination aus der funktionsreichen Plattform von Zoom und dem ergonomischen Design der ergonomischen Tastaturen von Microsoft können Sie nahtlos durch Online-Meetings navigieren und das Beste aus Ihrem Videokonferenzerlebnis herausholen. Das Anpassen der Zoomeinstellungen auf Ihrer kabellosen ergonomischen Tastatur steigert die Effizienz, Produktivität und den Komfort, sodass Sie sich auf die Kommunikation statt auf technische Details konzentrieren können. Nutzen Sie die Leistungsfähigkeit dieser erfolgreichen Kombination und genießen Sie problemlos nahtlose Videokonferenzen.
4) Erweiterte Tipps und Tricks zur Optimierung des Zooms auf Ihrer ergonomischen Microsoft-Tastatur
Im heutigen digitalen Zeitalter sind Online-Meetings und Videokonferenzen zu unverzichtbaren Kommunikationsmitteln geworden. Angesichts der steigenden Nachfrage nach komfortablen und nahtlosen Arbeitserlebnissen hat die Integration drahtloser ergonomischer Tastaturen wie der ergonomischen Tastatur von Microsoft zu einer deutlichen Steigerung der Produktivität und Benutzerfreundlichkeit geführt. Ziel dieses Artikels ist es, fortgeschrittene Tipps und Tricks zur Optimierung der Zoom-Anwendung mit der ergonomischen Microsoft-Tastatur bereitzustellen.
1. Vereinfachte Navigation:
Die ergonomische Microsoft-Tastatur bietet eine Reihe intuitiver Navigationssteuerungen, die Ihr Zoom-Erlebnis erheblich verbessern können. Mit einer drahtlosen Verbindung ermöglicht Ihnen diese Tastatur eine reibungslose Navigation durch die verschiedenen Funktionen von Zoom. Die integrierte Zoom-Steuertaste, die bequem auf der Tastatur platziert ist, ermöglicht den einfachen Zugriff auf wichtige Zoom-Funktionen wie die Anpassung der Teilnehmerbildschirme, die Galerieansicht und den Vollbildmodus.
2. Anpassbare Hotkeys:
Die ergonomische Microsoft-Tastatur ist mit anpassbaren Hotkeys ausgestattet, die an Ihre spezifischen Vorlieben und Ihren Arbeitsablauf angepasst werden können. Indem Sie diesen Hotkeys Zoom-bezogene Verknüpfungen zuweisen, können Sie häufige Aktionen mühelos per Knopfdruck ausführen. Sie können beispielsweise einen Hotkey festlegen, um Ihr Mikrofon während eines Zoom-Meetings stummzuschalten bzw. die Stummschaltung aufzuheben oder um die Bildschirmfreigabe ganz einfach zu starten und zu stoppen.
3. Verbesserte Video- und Audiosteuerung:
Die robusten Funktionen von Zoom ermöglichen eine nahtlose Kommunikation und die ergonomische Microsoft-Tastatur hilft bei der Rationalisierung dieser Steuerelemente. Mit den Medientasten im oberen Bereich der Tastatur können Sie die Lautstärke während eines Zoom-Anrufs einfach anpassen. Darüber hinaus können Sie mit den speziellen Tasten für Wiedergabe/Pause und zum Überspringen von Titeln alle freigegebenen Medien mühelos steuern und so ein reibungsloses Multimedia-Erlebnis gewährleisten.
4. Synchronisierter Zoom und Tastaturkürzel:
Durch die Nutzung der Zoom-Tastaturkürzel zusammen mit Ihrer ergonomischen Microsoft-Tastatur können Sie Ihre Beteiligung an virtuellen Besprechungen optimieren. Die „Strg“-Taste in Kombination mit anderen Funktionstasten ermöglicht schnelle Aktionen. Mit „Strg + Alt + Umschalt + T“ können Sie beispielsweise die Besprechungssteuerelemente ein- und ausschalten, während Sie mit „Strg + Alt + Umschalt + H“ die Namen der Teilnehmer ein- oder ausblenden können. Wenn Sie sich mit diesen Verknüpfungen vertraut machen, können Sie Zeit sparen und letztendlich Ihre Produktivität steigern.
5. Integrierter Anwendungswechsel:
Eine der bemerkenswerten Funktionen der ergonomischen Tastatur von Microsoft ist die Möglichkeit, mit nur wenigen Tastendrücken nahtlos zwischen Anwendungen, einschließlich Zoom, zu wechseln. Durch Drücken der speziellen Anwendungsumschalttaste können Sie bequem zwischen Zoom und anderen wichtigen Anwendungen wechseln, ohne Ihren Arbeitsablauf zu unterbrechen. Dies sorgt für schnelle Übergänge und mehr Effizienz bei Ihren Online-Meetings.
6. Verbessertes Tipperlebnis:
Das ergonomische Design der ergonomischen Microsoft-Tastatur konzentriert sich auf eine komfortable Nutzung auch bei längeren Schreibsitzungen. Der geteilte Tastensatz und die gepolsterte Handballenauflage tragen dazu bei, die Belastung Ihrer Handgelenke zu verringern und die Beschwerden beim Tippen zu lindern. Mit diesem verbesserten Tipperlebnis können Sie bei Zoom-Meetings einen effektiven Beitrag leisten, indem Sie aktiv an Chats und Q&A-Sitzungen teilnehmen und Ihre Gedanken problemlos teilen.
Durch die Integration der oben genannten erweiterten Tipps und Tricks bei der Verwendung Ihrer kabellosen ergonomischen Microsoft-Tastatur wird Ihr gesamtes Zoom-Erlebnis verbessert. Der Komfort und die Funktionalität dieser Tastatur tragen wesentlich zu einer reibungslosen Navigation, vereinfachten Steuerungen und einer höheren Produktivität bei virtuellen Besprechungen bei. Durch die Optimierung von Zoom auf Ihrer ergonomischen Microsoft-Tastatur können Sie mühelos mit Teilnehmern interagieren, Inhalte nahtlos teilen und sich auf die produktive Zusammenarbeit konzentrieren.
5) Fehlerbehebung bei häufigen Zoomproblemen auf ergonomischen Microsoft-Tastaturen
Im Zeitalter von Fernarbeit und virtuellen Meetings sind Videokonferenzplattformen wie Zoom zu einem festen Bestandteil unserer täglichen Routine geworden. Da wir bestrebt sind, bei diesen Online-Interaktionen die Produktivität und den Komfort aufrechtzuerhalten, kann der Besitz einer drahtlosen ergonomischen Tastatur, wie z. B. der ergonomischen Tastatur von Microsoft, Ihr Zoom-Erlebnis erheblich verbessern. In diesem Artikel befassen wir uns mit der Behebung häufiger Zoom-Probleme speziell für dieses Tastaturmodell und stellen so eine nahtlose Navigation und verbesserte Funktionalität für Ihre virtuellen Meetings sicher.
1. Verbindungsprobleme:
Eines der häufigsten Probleme bei der Verwendung von Zoom auf einer kabellosen ergonomischen Tastatur ist das Verbindungsproblem. Stellen Sie sicher, dass Ihre ergonomische Microsoft-Tastatur über Bluetooth korrekt mit Ihrem Computer gekoppelt ist. Wenn die Tastatur während Ihrer Zoom-Sitzung keine Verbindung herstellt oder die Verbindung häufig trennt, versuchen Sie die folgenden Schritte:
A. Prüfen Sie, ob der Batteriestand ausreichend ist; Tauschen Sie die Batterien bei Bedarf aus.
B. Starten Sie Ihren Computer neu und stellen Sie sicher, dass die Bluetooth-Einstellungen aktiviert sind.
C. Setzen Sie die Verbindung zurück, indem Sie die Bluetooth-Kopplung der Tastatur entfernen und sie dann erneut verbinden.
D. Wenn alles andere fehlschlägt, aktualisieren Sie die Bluetooth-Treiber des Computers oder wenden Sie sich für weitere Unterstützung an den Microsoft-Support.
2. Zoom-Funktionstasten funktionieren nicht:
Die ergonomische Microsoft-Tastatur bietet dedizierte Funktionstasten, die für verschiedene Aufgaben angepasst werden können. Wenn Ihre Zoom-Funktionstasten jedoch nicht reagieren oder nicht wie vorgesehen funktionieren, befolgen Sie diese Schritte zur Fehlerbehebung:
A. Stellen Sie sicher, dass Sie die neueste Microsoft Keyboard Center-Software installiert haben.
B. Öffnen Sie die Keyboard Center-Software und überprüfen Sie die zugewiesenen Funktionen für die Zoom-Tasten.
- Wenn die zugewiesenen Aufgaben falsch sind, konfigurieren Sie die Tasten neu, damit sie mit den Zoom-Tastenkombinationen übereinstimmen.
C. Wenn die Zoomtasten nicht reagieren oder nicht erkannt werden, versuchen Sie, die Keyboard Center-Software zu deinstallieren und erneut zu installieren.
3. Zoom-Navigationsverknüpfungen:
Um schnell durch die Benutzeroberfläche von Zoom zu navigieren, bietet die ergonomische Tastatur von Microsoft eine Reihe von Verknüpfungen. Wenn Sie Schwierigkeiten haben, diese Verknüpfungen effektiv zu verwenden, beachten Sie die folgenden Tipps zur Fehlerbehebung:
A. Stellen Sie sicher, dass Zoom im Fokus ist, indem Sie auf das Anwendungsfenster klicken, bevor Sie Tastaturkürzel verwenden.
B. Wenn bestimmte Zoom-Verknüpfungen nicht funktionieren, starten Sie die Zoom-Anwendung neu und versuchen Sie es erneut.
C. Falls einige Tastenkombinationen mit anderen Anwendungen in Konflikt geraten, passen Sie die Tastenkombinationen über die Zoom-Einstellungen oder die Microsoft Keyboard Center-Software an.
4. Video- und Audiosteuerung:
Die Steuerung Ihrer Video- und Audioeinstellungen während Zoom-Meetings mit der ergonomischen Tastatur von Microsoft ist für eine reibungslose Kommunikation von entscheidender Bedeutung. Wenn Sie beim Anpassen dieser Einstellungen jedoch auf Schwierigkeiten stoßen, versuchen Sie die folgenden Schritte zur Fehlerbehebung:
A. Stellen Sie sicher, dass die Multimediatasten der ergonomischen Microsoft-Tastatur reagieren, indem Sie ihre Funktionalität in anderen Anwendungen überprüfen.
B. Wenn die Multimediatasten nicht ordnungsgemäß funktionieren, aktualisieren Sie die Treiber der Tastatur oder installieren Sie die Keyboard Center-Software neu.
C. Stellen Sie sicher, dass Zoom nicht von anderen Anwendungen oder Browsererweiterungen überschrieben wird, die möglicherweise Video- und Audioeinstellungen steuern. Deaktivieren oder passen Sie diese widersprüchlichen Erweiterungen bei Bedarf an.
Die Verwendung von Zoom auf einer drahtlosen ergonomischen Tastatur, wie z. B. der ergonomischen Tastatur von Microsoft, bietet ein komfortables und effizientes virtuelles Kommunikationserlebnis. Durch die Behebung häufiger Zoom-Probleme, die speziell für dieses Tastaturmodell gelten, können Sie unterbrechungsfreie Besprechungen mit verbesserter Navigation, optimaler Steuerung und effektiver Anpassung genießen. Stellen Sie sicher, dass Ihre Tastatur richtig angeschlossen ist, testen Sie die Funktionstasten, beherrschen Sie Navigationsverknüpfungen und beheben Sie etwaige Probleme mit der Video- oder Audiosteuerung. Mit diesen Lösungen können Sie Ihre kabellose ergonomische Tastatur optimal nutzen und gleichzeitig Zoom nahtlos für Besprechungen, Konferenzen und Zusammenarbeit nutzen.
Fazit
1. Der Komfort und die Benutzerfreundlichkeit von Zoom auf einer ergonomischen Microsoft-Tastatur haben zweifellos die Art und Weise revolutioniert, wie wir an virtuellen Besprechungen teilnehmen und aus der Ferne mit anderen zusammenarbeiten. Mit ihren speziell entwickelten Tasten und anpassbaren Funktionen bietet diese ergonomische Tastatur ein nahtloses Erlebnis, das die Produktivität und den Komfort steigert.
2. Die ergonomische Tastatur von Microsoft sorgt nicht nur für ein komfortables und effizientes Tipperlebnis, sondern sorgt auch dafür, dass die Navigation durch die verschiedenen Funktionen von Zoom mühelos wird. Durch die Integration dedizierter Tasten zum Stummschalten/Aufheben der Stummschaltung, zum Ein-/Ausschalten von Videos und zur Bildschirmfreigabe erhalten Benutzer einen schnellen und einfachen Zugriff, sodass sich virtuelle Interaktionen natürlicher und effizienter anfühlen.
3. Darüber hinaus spielt das ergonomische Design dieser Tastatur eine entscheidende Rolle bei der Vermeidung von Belastungen und Beschwerden bei längeren Zoom-Sitzungen. Das geteilte Tastaturlayout, die verstellbare Handballenauflage und die gebogenen Tastenpositionen sorgen für eine neutralere Hand- und Handgelenksposition und verringern so das Risiko von Verletzungen durch wiederholte Belastung.
4. Die Kompatibilität der ergonomischen Microsoft-Tastatur sowohl mit Windows- als auch mit Mac-Betriebssystemen erhöht ihre Attraktivität und ermöglicht es einem breiten Benutzerkreis, von den Zoom-verbessernden Funktionen zu profitieren. Ganz gleich, ob Sie Berufstätiger, Student oder jemand sind, der auf virtuelle Kommunikation angewiesen ist, diese Tastatur ist ein unverzichtbares Werkzeug, das Effizienz, Komfort und allgemeines Wohlbefinden fördert.
Zusammenfassend lässt sich sagen, dass die Integration von Zoom mit der ergonomischen Tastatur von Microsoft eine unglaubliche Gelegenheit darstellt, unsere virtuellen Kommunikationserlebnisse zu optimieren. Mit ihren benutzerfreundlichen Funktionen, dem ergonomischen Design und der Kompatibilität mit verschiedenen Betriebssystemen erschließt diese Tastatur das volle Potenzial von Zoom. Verabschieden Sie sich von Unbehagen und Ineffizienz und begrüßen Sie eine neue Ära nahtloser und produktiver virtueller Zusammenarbeit. Erweitern Sie Ihr Zoom-Erlebnis mit der ergonomischen Tastatur von Microsoft und verpassen Sie im digitalen Zeitalter nichts mehr.
Nützliche Links
Nachrichten
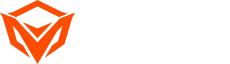
![[neu]-BTM011 Khaki](http://img.yfisher.com/m0/1695810063670-3/png100-t4-width70.webp)
![[neu]-BTM011 orange](http://img.yfisher.com/m0/1695810062967-2/png100-t4-width70.webp)
![[neu]-MK005BT schwarz](http://img.yfisher.com/m0/1695886838712-1-1/png100-t4-width70.webp)
![[neu]-BTK011](http://img.yfisher.com/m0/1695887362051-11-1/png100-t4-width70.webp)
![[neu]-K9520](http://img.yfisher.com/m0/1695891161726-1123e13-1/png100-t4-width70.webp)
![[neu]-MC20](http://img.yfisher.com/m0/1696647875066-4/jpg100-t4-width70.webp)
![[neu]-CHR16](http://img.yfisher.com/m0/1695890231904-12131-1/png100-t4-width70.webp)
![[neu]-CHR15](http://img.yfisher.com/m0/1695891977318-1231231-1/png100-t4-width70.webp)
![[neu]-SP2111](http://img.yfisher.com/m0/1717745345726-12/png100-t4-width70.webp)
![[neu]-SP2011](http://img.yfisher.com/m0/1717745345243-1/png100-t4-width70.webp)
![[neu]-C505](http://img.yfisher.com/m0/1695892561276-12314-1/png100-t4-width70.webp)
![[neu]-C510](http://img.yfisher.com/m0/1695893131061-12312311-1/png100-t4-width70.webp)
![[neu]-BTM002](http://img.yfisher.com/m0/1696587210113-3/jpg100-t4-width70.webp)
![[neu]-BTM008](http://img.yfisher.com/m4425/1714114790911-img202404268357280x186/jpg100-t4-width70.webp)
![[neu]-RegisseurW](http://img.yfisher.com/m0/1696588536819-5/jpg100-t4-width70.webp)
![[neu]-BTH002](http://img.yfisher.com/m0/1696647737109-3/jpg100-t4-width70.webp)
![[neu]-SP1001](http://img.yfisher.com/m4425/1717747500027-13/png100-t4-width70.webp)
![[neu]-SP2110](http://img.yfisher.com/m4425/1717747500464-14/png100-t4-width70.webp)
![[neu]-BTC001](http://img.yfisher.com/m0/1696588850257-7/jpg100-t4-width70.webp)
![[neu]-C210](http://img.yfisher.com/m4425/1714115061602-img202404268337280x186/jpg100-t4-width70.webp)















