So synchronisieren Sie den Kopplungsmodus für die ergonomische Microsoft-Tastatur
Willkommen zu unserem Artikel zum Synchronisieren des Kopplungsmodus der ergonomischen Microsoft-Tastatur! Wenn Sie Wert auf Komfort und Effizienz beim Tippen legen, sind Sie bei uns genau richtig. In dieser ausführlichen Anleitung führen wir Sie Schritt für Schritt durch die Synchronisierung Ihrer ergonomischen Microsoft-Tastatur mit Ihrem Gerät, um eine nahtlose Konnektivität und ein verbessertes Tipperlebnis zu gewährleisten. Ganz gleich, ob Sie ein Technik-Enthusiast sind oder einfach nur nach Möglichkeiten suchen, Ihren Arbeitsablauf zu optimieren, tauchen Sie mit uns in die Welt der ergonomischen Microsoft-Tastatur ein und entfalten Sie ihr volles Potenzial. Fangen wir an!
Den Kopplungsmodus auf einer ergonomischen Microsoft-Tastatur verstehen
Im heutigen digitalen Zeitalter haben sich drahtlose Geräte durchgesetzt, die den Benutzern Komfort und Flexibilität bieten. Ein solches Gerät ist die ergonomische Tastatur von Microsoft, ein robustes und benutzerfreundliches Peripheriegerät, das den Tippkomfort und die Produktivität steigern soll. Ein entscheidender Aspekt dieser Tastatur ist der Pairing-Modus, der eine nahtlose Verbindung mit Ihrem Computer oder anderen Geräten ermöglicht. In diesem Artikel befassen wir uns mit den Feinheiten des Kopplungsmodus auf einer ergonomischen Microsoft-Tastatur und bieten Ihnen ein umfassendes Verständnis dafür, wie Sie diese mühelos synchronisieren können.
Bevor wir uns mit den Einzelheiten befassen, nehmen wir uns einen Moment Zeit, um uns vorzustellen. Meetion, ein renommierter Hersteller hochwertiger Computerperipheriegeräte, hat die kabellose ergonomische Tastatur entwickelt, um den anspruchsvollen Bedürfnissen von Personen gerecht zu werden, die ein komfortables und effizientes Tipperlebnis suchen. Unser Ziel ist es, Ihnen eine nahtlose Verbindung zwischen Ihrer ergonomischen Microsoft-Tastatur und Ihrem Gerät bereitzustellen.
Um mit der Synchronisierung Ihrer kabellosen ergonomischen Tastatur zu beginnen, müssen Sie zunächst die Auswirkungen des Kopplungsmodus verstehen. Im Wesentlichen ermöglicht der Kopplungsmodus Ihrer Tastatur, eine sichere drahtlose Verbindung mit Ihrem Computer oder anderen kompatiblen Geräten herzustellen. Es ist wichtig zu beachten, dass jedes Tastaturmodell über eine einzigartige Methode zum Aktivieren des Kopplungsmodus verfügen kann. Daher ist es wichtig, im Benutzerhandbuch oder im Supportbereich unserer Website nachzuschlagen, um spezifische Anweisungen zu Ihrer ergonomischen Microsoft-Tastatur zu erhalten.
Normalerweise kann der Kopplungsmodus auf einer ergonomischen Microsoft-Tastatur durch langes Drücken einer bestimmten Taste oder einer Tastenkombination aktiviert werden. In der Bedienungsanleitung finden Sie die notwendigen Tasten zum Einleiten des Kopplungsvorgangs. Sobald Sie die Schaltfläche(n) gefunden haben, stellen Sie sicher, dass sich die Tastatur in Reichweite Ihres Geräts befindet und dass die Bluetooth-Funktion des Geräts eingeschaltet ist.
Beim Aktivieren des Kopplungsmodus beginnen die LED-Anzeigen auf Ihrer ergonomischen Microsoft-Tastatur zu blinken und zeigen damit an, dass nach Geräten in der Nähe gesucht wird, um eine Verbindung herzustellen. An dieser Stelle müssen Sie zu den Bluetooth-Einstellungen Ihres Geräts navigieren und nach verfügbaren Geräten suchen. In den meisten Fällen erkennt Ihr Computer oder Gerät die Tastatur als „Microsoft ergonomische Tastatur“ oder einen ähnlichen Namen.
Sobald Ihr Gerät die Tastatur erkannt hat, werden Sie aufgefordert, einen Kopplungscode einzugeben. Dieser Code wird normalerweise auf dem Bildschirm Ihres Geräts angezeigt und muss über die kabellose ergonomische Tastatur eingegeben werden. Der Pairing-Code sorgt für eine sichere und exklusive Verbindung zwischen der Tastatur und Ihrem Gerät und schützt Ihre Daten vor unbefugtem Zugriff.
Nach erfolgreicher Eingabe des Kopplungscodes stellt Ihr Computer oder Gerät eine Verbindung mit der ergonomischen Microsoft-Tastatur her. An diesem Punkt hören die LED-Anzeigen auf der Tastatur auf zu blinken und leuchten kontinuierlich, um die erfolgreiche Kopplung anzuzeigen. Sie können nun damit beginnen, die Tastatur zum Tippen oder Navigieren auf Ihrem Gerät zu verwenden.
In einigen Fällen, wenn der Kopplungsvorgang fehlschlägt oder auf Schwierigkeiten stößt, wird empfohlen, den Vorgang von Anfang an zu wiederholen. Stellen Sie sicher, dass sich die Tastatur in Reichweite befindet, schalten Sie die Bluetooth-Funktion Ihres Geräts aus und wieder ein und stellen Sie sicher, dass keine anderen Geräte Störungen verursachen. Wenn die Probleme weiterhin bestehen, finden Sie in der Bedienungsanleitung oder bei der Kontaktaufnahme mit unserem Support-Team fachkundige Anleitung und Lösungen zur Fehlerbehebung.
Zusammenfassend lässt sich sagen, dass der Kopplungsmodus einer ergonomischen Microsoft-Tastatur ein entscheidender Aspekt für den Aufbau einer nahtlosen und sicheren Verbindung zwischen der Tastatur und Ihrem Gerät ist. In diesem Artikel haben wir die Schritte untersucht, die zum Synchronisieren Ihrer kabellosen ergonomischen Tastatur erforderlich sind, um sicherzustellen, dass Sie die Vorteile eines verbesserten Tippkomforts und einer verbesserten Produktivität genießen können. Denken Sie daran: Meetion ist hier, um Sie bei jedem Aspekt Ihrer Reise mit der kabellosen ergonomischen Tastatur zu unterstützen und Ihnen erstklassige Qualität und das ultimative Tipperlebnis zu bieten.
Schritt-für-Schritt-Anleitung: Aktivieren des Pairing-Modus auf Ihrer Tastatur
In dieser informativen Anleitung zeigen wir Ihnen, wie Sie den Pairing-Modus auf Ihrer kabellosen ergonomischen Tastatur von Meetion aktivieren. Ein Pairing-Modus ist unerlässlich, um eine sichere und stabile Verbindung zwischen Ihrer Tastatur und Ihrem Computer oder einem anderen kompatiblen Gerät herzustellen. Befolgen Sie unsere Schritt-für-Schritt-Anleitung unten, um eine reibungslose Synchronisierung zu gewährleisten.
Schritt 1: Vorbereitung
Bevor wir mit dem Kopplungsprozess beginnen, stellen Sie sicher, dass Sie die folgenden Elemente bereit haben:
1. Ihre kabellose ergonomische Meeting-Tastatur.
2. Das Gerät, mit dem Sie die Tastatur koppeln möchten (z. B. Computer, Laptop, Tablet oder Smartphone).
3. Ein funktionierender USB-Anschluss oder eine Bluetooth-Konnektivität am Gerät.
Schritt 2: Finden Sie die Pairing-Taste
Suchen Sie die Kopplungstaste auf Ihrer kabellosen ergonomischen Meeting-Tastatur. Die genaue Platzierung der Taste kann je nach Modell variieren. Üblicherweise befindet es sich jedoch an der Unterseite der Tastatur, in der Nähe des Batteriefachs. Suchen Sie nach einer kleinen Schaltfläche mit der Aufschrift „Pair“ oder einem Bluetooth-Symbol.
Schritt 3: Schalten Sie die Tastatur ein
Schalten Sie Ihre kabellose ergonomische Tastatur ein, indem Sie den Netzschalter drücken, der sich normalerweise auf der Oberseite der Tastatur befindet. Stellen Sie sicher, dass die Batterien ordnungsgemäß installiert sind und ausreichend geladen sind.
Schritt 4: Kopplungsmodus aktivieren
Um in den Kopplungsmodus zu gelangen, halten Sie die Kopplungstaste einige Sekunden lang gedrückt. Möglicherweise bemerken Sie eine LED-Anzeige in der Nähe der Taste, die schnell zu blinken beginnt und die Aktivierung des Kopplungsmodus anzeigt. Dieser spezielle Modus ermöglicht die Erkennung Ihrer Tastatur durch Bluetooth-fähige Geräte in der Nähe.
Schritt 5: Bluetooth auf Ihrem Gerät aktivieren
Wenn sich die Tastatur im Kopplungsmodus befindet, ist es an der Zeit, Bluetooth auf dem Gerät zu aktivieren, mit dem Sie eine Kopplung durchführen möchten. Öffnen Sie das Bluetooth-Einstellungsmenü auf Ihrem Computer oder Mobilgerät und aktivieren Sie die Bluetooth-Konnektivität.
Schritt 6: Suchen und Verbinden
Sobald Bluetooth aktiviert ist, beginnt Ihr Gerät mit der Suche nach verfügbaren Geräten. Suchen Sie in der Liste der verfügbaren Geräte nach dem Namen „Meetion“ oder einer ähnlichen Kennung. Wählen Sie die drahtlose ergonomische Tastatur von Meeting aus der Liste aus, um den Verbindungsvorgang zu starten.
Schritt 7: Eingabe des Pairing-Codes
Bei einigen Geräten müssen Sie möglicherweise einen Kopplungscode eingeben, um eine sichere Verbindung herzustellen. Wenn Sie dazu aufgefordert werden, geben Sie den erforderlichen Code über die Tastatur selbst ein. Der Code ist normalerweise eine Kombination aus Zahlen oder Zeichen. Drücken Sie nach der Eingabe die „Enter“-Taste auf Ihrer kabellosen ergonomischen Meeting-Tastatur, um den Kopplungsvorgang abzuschließen.
Schritt 8: Bestätigung
Nach erfolgreicher Eingabe des Kopplungscodes bestätigt Ihr Gerät die Verbindung mit einer Benachrichtigung oder einem akustischen Alarm. Die LED-Anzeige auf Ihrer Tastatur hört möglicherweise auch auf zu blinken und leuchtet weiter oder erlischt ganz, was auf eine erfolgreiche Verbindung hinweist.
Schritt 9: Testen der Verbindung
Um sicherzustellen, dass Ihre Tastatur wie vorgesehen funktioniert, versuchen Sie, einige Zeichen in einen Text oder ein Textverarbeitungsdokument einzugeben. Wenn die Zeichen ohne Verzögerung oder Eingabeverzögerung auf dem Bildschirm erscheinen, herzlichen Glückwunsch! Ihre kabellose ergonomische Tastatur von Meetion ist erfolgreich gekoppelt und einsatzbereit.
Das Aktivieren des Kopplungsmodus auf Ihrer kabellosen ergonomischen Tastatur von Meetion ist ein einfacher und unkomplizierter Vorgang. Wenn Sie der obigen Schritt-für-Schritt-Anleitung folgen, können Sie Ihre Tastatur nahtlos mit jedem kompatiblen Gerät mit Bluetooth-Funktion verbinden. Genießen Sie die Freiheit einer drahtlosen Verbindung und das ergonomische Design der Meetion-Tastaturen, die für mehr Komfort und Produktivität bei Ihren täglichen Computeraufgaben sorgen.
Beheben häufiger Probleme mit dem Kopplungsmodus auf einer ergonomischen Microsoft-Tastatur
Haben Sie Probleme mit dem Kopplungsmodus Ihrer ergonomischen Microsoft-Tastatur? Frustriert über die fehlende Konnektivität? Machen Sie sich keine Sorgen, wir sind für Sie da. In diesem Artikel stellen wir Ihnen eine detaillierte Anleitung zur Fehlerbehebung zur Verfügung, die Ihnen dabei hilft, den Kopplungsmodus Ihrer ergonomischen Microsoft-Tastatur nahtlos zu synchronisieren.
Die ergonomische Tastatur von Microsoft ist eine kabellose Tastatur, die für komfortables Tippen und Produktivität entwickelt wurde. Es verfügt über einen geteilten, gebogenen Tastensatz und eine gepolsterte Handballenauflage, die ein natürlicheres und entspannteres Tipperlebnis bieten. Allerdings kann es, wie bei jedem drahtlosen Gerät, zu Kopplungsproblemen kommen, die die Funktionalität beeinträchtigen können. Sehen wir uns die häufigsten Probleme an, auf die Sie möglicherweise stoßen, und wie Sie sie lösen können.
Eines der häufigsten Probleme bei Kopplungsmodi auf der ergonomischen Microsoft-Tastatur ist, dass der Modus überhaupt nicht aufgerufen werden kann. Um dieses Problem zu beheben, stellen Sie sicher, dass die Tastatur eingeschaltet ist und sich in unmittelbarer Nähe des Geräts befindet, mit dem Sie sie koppeln möchten. Stellen Sie sicher, dass die Batterien richtig eingelegt und nicht leer sind. Wenn die Batterien schwach sind, ersetzen Sie sie durch einen neuen Satz. Stellen Sie außerdem sicher, dass sich keine anderen drahtlosen Geräte in der Nähe befinden, die den Kopplungsvorgang stören könnten.
Wenn Sie erfolgreich in den Kopplungsmodus gewechselt sind, aber Schwierigkeiten beim Herstellen einer Verbindung zu Ihrem Gerät haben, versuchen Sie die folgenden Schritte zur Fehlerbehebung. Überprüfen Sie zunächst, ob auf Ihrem Gerät die Bluetooth-Funktion aktiviert ist. Stellen Sie sicher, dass es erkennbar und nicht bereits mit einem anderen Gerät verbunden ist. Manchmal können Verbindungsprobleme einfach durch Aus- und Wiedereinschalten von Bluetooth behoben werden.
Wenn weiterhin Probleme auftreten, versuchen Sie, die Tastatur zurückzusetzen und die vorhandenen Kopplungsinformationen zu löschen. Suchen Sie nach der Reset-Taste, die sich normalerweise unten auf der Tastatur befindet, und halten Sie sie einige Sekunden lang gedrückt. Durch diese Aktion werden alle zuvor gespeicherten Kopplungsinformationen gelöscht. Sobald das Zurücksetzen abgeschlossen ist, starten Sie den Kopplungsvorgang erneut.
Ein weiterer möglicher Grund für Kopplungsfehler könnten veraltete oder inkompatible Treiber sein. Besuchen Sie die offizielle Support-Website von Microsoft und suchen Sie nach den neuesten Treibern für Ihr Tastaturmodell. Laden Sie die aktualisierten Treiber herunter, installieren Sie sie und starten Sie Ihr Gerät neu. Dieser Schritt behebt häufig treiberbezogene Probleme und verbessert die Kompatibilität mit Ihrer kabellosen Tastatur.
Störungen durch andere drahtlose Geräte können den Kopplungsvorgang stören. Stellen Sie sicher, dass Ihre Tastatur nicht zu nahe an anderen Geräten platziert wird, die drahtlose Signale aussenden, wie z. B. WLAN-Routern oder schnurlosen Telefonen. Versuchen Sie, diese Geräte oder Ihre Tastatur an einem anderen Ort aufzustellen, um mögliche Störungen zu minimieren.
In einigen Fällen können Probleme mit dem Kopplungsmodus einfach durch einen Neustart Ihres Geräts behoben werden. Durch einen Neustart werden temporäre Dateien gelöscht und das System aktualisiert, sodass ein neuer Kopplungsversuch möglich ist. Probieren Sie es aus, bevor Sie mit den fortgeschritteneren Schritten zur Fehlerbehebung fortfahren.
Wenn keine der oben genannten Lösungen Ihre Probleme mit dem Kopplungsmodus gelöst hat, ist es möglicherweise an der Zeit, sich an den Microsoft-Support zu wenden, um weitere Unterstützung zu erhalten. Sie verfügen über spezielle Supportkanäle, die Benutzern bei der Behebung produktspezifischer Probleme helfen und die notwendige Anleitung für ein nahtloses Pairing-Erlebnis bieten.
Zusammenfassend lässt sich sagen, dass die Fehlerbehebung bei Problemen mit dem Kopplungsmodus auf einer ergonomischen Microsoft-Tastatur eine frustrierende Erfahrung sein kann. Wenn Sie jedoch die oben genannten Schritte befolgen, können Sie Ihre Chancen auf eine erfolgreiche Synchronisierung Ihrer kabellosen ergonomischen Tastatur erhöhen. Denken Sie daran, sicherzustellen, dass sich Ihre Tastatur in unmittelbarer Nähe Ihres Geräts befindet, prüfen Sie, ob Störungen auftreten, aktualisieren Sie bei Bedarf die Treiber und führen Sie bei Bedarf einen Reset durch. Mit diesen Fehlerbehebungstechniken können Sie im Handumdrehen wieder komfortabel tippen.
Best Practices zum Synchronisieren Ihrer Tastatur im Pairing-Modus
In der heutigen schnelllebigen Technologiewelt sind kabellose ergonomische Tastaturen zu einem wesentlichen Bestandteil unseres Lebens geworden. Mit ihrem schlanken Design und ihrer einfachen Bedienung bieten diese Tastaturen ein bequemes und komfortables Tipperlebnis. Um ihre Möglichkeiten jedoch voll ausschöpfen zu können, ist es wichtig zu wissen, wie Sie Ihre kabellose ergonomische Tastatur im Pairing-Modus richtig synchronisieren. In diesem Artikel führen wir Sie durch den Prozess der Synchronisierung einer ergonomischen Microsoft-Tastatur im Kopplungsmodus und stellen Ihnen die Best Practices für ein nahtloses Erlebnis zur Verfügung.
Meetion, eine renommierte Marke in der Technologiebranche, hat eine Reihe kabelloser ergonomischer Tastaturen auf den Markt gebracht, die für ihre Qualität und Zuverlässigkeit bekannt sind. Mit den ergonomischen Tastaturen von Meetion können Sie sich von Kabelsalat verabschieden und einen aufgeräumten Arbeitsplatz genießen. Lassen Sie uns in die Details der Synchronisierung Ihrer ergonomischen Microsoft-Tastatur im Kopplungsmodus eintauchen.
Schritt 1: Bereiten Sie Ihre Tastatur und Ihr Gerät vor
Bevor Sie versuchen, Ihre Tastatur zu synchronisieren, stellen Sie sicher, dass sie sich im Kopplungsmodus befindet und zur Verbindung bereit ist. Überprüfen Sie den Akkustand und stellen Sie sicher, dass er ausreichend geladen ist. Suchen Sie als Nächstes die Bluetooth-Taste auf Ihrer Tastatur. Normalerweise befindet sich diese Taste auf der Unterseite oder Rückseite der Tastatur. Halten Sie die Bluetooth-Taste gedrückt, bis die LED-Anzeige zu blinken beginnt und damit anzeigt, dass es sich im Kopplungsmodus befindet.
Schritt 2: Aktivieren Sie Bluetooth auf Ihrem Gerät
Um Ihre Tastatur anzuschließen, müssen Sie zu den Bluetooth-Einstellungen auf Ihrem Gerät navigieren. Unabhängig davon, ob Sie einen Windows-PC, einen Mac oder ein mobiles Gerät verwenden, ist der Vorgang normalerweise ähnlich. Gehen Sie zum Bluetooth-Einstellungsmenü und stellen Sie sicher, dass Bluetooth aktiviert ist. Möglicherweise müssen Sie den Bluetooth-Schalter umschalten, um ihn zu aktivieren.
Schritt 3: Entdecken und koppeln Sie Ihre Tastatur
Nachdem Sie Bluetooth aktiviert haben, beginnt Ihr Gerät mit der Suche nach Geräten in der Nähe. Suchen Sie Ihre Meetion-Tastatur in der Liste der verfügbaren Geräte und wählen Sie sie aus. Ihr Gerät stellt dann eine Verbindung mit der Tastatur her. Bei einigen Tastaturen muss zum Koppeln möglicherweise ein Passkey am Gerät eingegeben werden. Befolgen Sie die bereitgestellten Anweisungen, um den Kopplungsvorgang abzuschließen.
Schritt 4: Testen Sie die Verbindung
Sobald der Kopplungsvorgang abgeschlossen ist, müssen Sie unbedingt die Verbindung testen und sicherstellen, dass Ihre Tastatur ordnungsgemäß funktioniert. Öffnen Sie ein Textdokument oder eine Anwendung, die eine Eingabe erfordern würde, und versuchen Sie es mit der Tastatur. Wenn die Tasten wie erwartet reagieren, deutet dies auf eine erfolgreiche Verbindung hin. Sollten jedoch Probleme auftreten, versuchen Sie, Ihr Gerät neu zu starten und den Synchronisierungsvorgang zu wiederholen.
Zusätzlich zu den grundlegenden Synchronisierungsanweisungen finden Sie hier einige Best Practices, um Ihr Erlebnis mit Ihrer kabellosen ergonomischen Tastatur zu verbessern:
1. Halten Sie Ihre Tastatur und Ihr Gerät in unmittelbarer Nähe: Für eine starke und stabile Verbindung stellen Sie sicher, dass sich Ihre Tastatur und Ihr Gerät in einem angemessenen Abstand zueinander befinden. Dadurch werden mögliche Signalstörungen minimiert und die Gesamtleistung verbessert.
2. Tastatur-Firmware aktualisieren: Suchen Sie regelmäßig nach Firmware-Updates für Ihre ergonomische Microsoft-Tastatur. Diese Updates enthalten oft Fehlerbehebungen und neue Funktionen und sorgen so für optimale Leistung und Kompatibilität mit Ihrem Gerät.
3. Trennen Sie nicht verwendete Geräte: Wenn Sie mehrere Geräte mit Ihrer Tastatur gekoppelt haben, ist es ratsam, alle nicht verwendeten Geräte zu trennen. Dies trägt dazu bei, eine störungsfreie Verbindung aufrechtzuerhalten und mögliche Störungen zu minimieren.
4. Reinigen und pflegen Sie Ihre Tastatur: Um eine lange Lebensdauer und optimale Leistung zu gewährleisten, ist es wichtig, Ihre Tastatur sauber zu halten. Entfernen Sie regelmäßig Schmutz und Staub zwischen den Tasten mit Druckluft oder einer weichen Bürste. Vermeiden Sie außerdem, in der Nähe Ihrer Tastatur zu essen oder zu trinken, um ein versehentliches Verschütten zu vermeiden.
Wenn Sie diese Best Practices befolgen, können Sie mit Ihrer kabellosen ergonomischen Tastatur von Meetion ein nahtloses und effizientes Tipperlebnis genießen. Denken Sie daran, für weitere Anleitungen und Anweisungen zur Fehlerbehebung das Benutzerhandbuch Ihrer spezifischen Tastatur zu Rate zu ziehen. Mit der Bequemlichkeit und dem Komfort einer kabellosen ergonomischen Tastatur können Sie Ihre Produktivität steigern und Ihr Computererlebnis verbessern.
Erkunden erweiterter Features und Funktionen, die durch den Kopplungsmodus auf einer ergonomischen Microsoft-Tastatur ermöglicht werden
Meeting: Erkunden erweiterter Features und Funktionen, die durch den Pairing-Modus auf einer ergonomischen Microsoft-Tastatur ermöglicht werden
Im schnelllebigen digitalen Zeitalter entwickelt sich die Technologie weiter und mit ihr ist der Bedarf an fortschrittlichen Eingabegeräten immer wichtiger geworden. Der Aufstieg der Fernarbeit hat zu einer erhöhten Nachfrage nach drahtlosen ergonomischen Tastaturen geführt, die Komfort, verbesserte Produktivität und Bequemlichkeit bieten. Die ergonomische Tastatur von Microsoft hat viel Lob für ihre innovativen Merkmale und Funktionen erhalten. In diesem Artikel werden wir uns mit den Feinheiten des Kopplungsmodus befassen, der Benutzern nahtlose Konnektivität und erweiterte Funktionen ermöglicht.
Grundlegendes zu drahtlosen ergonomischen Tastaturen
Eine kabellose ergonomische Tastatur ist ein Peripheriegerät, mit dem Benutzer mit ihren Computern interagieren können, ohne an Kabel gebunden zu sein. Diese Tastaturen wurden speziell entwickelt, um die Muskelbelastung zu reduzieren, eine natürliche Schreibposition zu fördern und den Benutzerkomfort zu erhöhen. Durch die Verwendung eines geteilten Designs und einer abgewinkelten Anordnung tragen sie dazu bei, Verletzungen durch wiederholte Belastung zu verhindern, die mit längeren Schreibsitzungen einhergehen.
Pairing-Modus: Die Kraft der Konnektivität entfesseln
Der Pairing-Modus einer ergonomischen Microsoft-Tastatur ermöglicht den Aufbau einer drahtlosen Verbindung mit dem Computer oder anderen Geräten. Durch die Aktivierung dieses Modus können Benutzer die erweiterten Features und Funktionen des Peripheriegeräts nutzen. Das Einrichten des Kopplungsmodus ist ein unkomplizierter und benutzerfreundlicher Vorgang, der selbst für unerfahrene Benutzer ein problemloses Erlebnis gewährleistet.
Erweiterte Features und Funktionen
1. Konnektivität mit mehreren Geräten: Eine der herausragenden Funktionen des Pairing-Modus ist die Möglichkeit, gleichzeitig eine Verbindung zu mehreren Geräten herzustellen. Dadurch können Benutzer mühelos mit einem einfachen Tastendruck zwischen verschiedenen Geräten wechseln, beispielsweise einem Desktop-Computer, einem Laptop oder sogar einem Tablet. Es macht mehrere Tastaturen überflüssig, was die Produktivität steigert und den Arbeitsablauf optimiert.
2. Anpassbare Hotkeys: Die ergonomische Tastatur von Microsoft bietet eine Reihe anpassbarer Hotkeys, die für die Ausführung verschiedener Funktionen programmiert werden können. Vom Starten von Anwendungen bis zur Steuerung der Medienwiedergabe bieten diese Hotkeys schnellen und bequemen Zugriff auf häufig verwendete Befehle. Mit dem Pairing-Modus können Benutzer diese Hotkeys ganz einfach an ihre spezifischen Bedürfnisse und Vorlieben anpassen und so die Produktivität weiter steigern.
3. Erhöhte Akkulaufzeit: Der Pairing-Modus spielt auch eine entscheidende Rolle bei der Maximierung der Akkulaufzeit kabelloser ergonomischer Tastaturen. Durch den Aufbau einer effizienten und stabilen Verbindung kann die Tastatur Strom sparen, was eine lange Lebensdauer gewährleistet und die Notwendigkeit eines häufigen Batteriewechsels oder Aufladens verringert. Diese Funktion ist besonders vorteilhaft für Personen, die bei der Arbeit oder in der Freizeit stark auf ihre Tastatur angewiesen sind.
4. Nahtlose Integration mit Betriebssystemen: Die ergonomischen Tastaturen von Microsoft lassen sich in Verbindung mit dem Kopplungsmodus nahtlos in verschiedene Betriebssysteme integrieren. Ob Windows, macOS, iOS oder Android – diese Tastaturen bieten plattformübergreifende Kompatibilität und ermöglichen Benutzern den mühelosen Wechsel zwischen verschiedenen Geräten mit unterschiedlichen Betriebssystemen.
In der sich ständig weiterentwickelnden Technologielandschaft haben sich drahtlose ergonomische Tastaturen als unverzichtbare Werkzeuge für mehr Produktivität und Komfort herausgestellt. Die ergonomische Tastatur von Microsoft bietet mit ihrem innovativen Pairing-Modus eine Vielzahl erweiterter Features und Funktionen, die auf die Bedürfnisse moderner Benutzer zugeschnitten sind. Von der Konnektivität für mehrere Geräte bis hin zu anpassbaren Hotkeys und einer längeren Akkulaufzeit ist diese Tastatur ein Beweis für die grenzenlosen Möglichkeiten, die sich aus dem Pairing-Modus ergeben. Warum sollten Sie sich also mit einer gewöhnlichen Tastatur zufrieden geben, wenn Sie die Leistungsfähigkeit erweiterter Konnektivität und Funktionalität erleben können? Rüsten Sie auf die ergonomische Tastatur von Microsoft auf und eröffnen Sie sich eine Welt voller Möglichkeiten.
Fazit
1. Die Bedeutung ergonomischer Tastaturen für den Komfort und die Reduzierung der Belastung bei stundenlanger Computernutzung.
2. Die im Artikel bereitgestellte Schritt-für-Schritt-Anleitung zum Synchronisieren einer ergonomischen Microsoft-Tastatur in den Kopplungsmodus.
3. Die Vorteile der Verwendung einer kabellosen ergonomischen Tastatur und wie diese die Flexibilität und Mobilität erhöht.
4. Der allgemeine Komfort und die Benutzerfreundlichkeit, die mit der Synchronisierung ergonomischer Microsoft-Tastaturen im Pairing-Modus einhergehen.
Zusammenfassend lässt sich sagen, dass die Beherrschung des Prozesses der Synchronisierung Ihrer ergonomischen Microsoft-Tastatur in den Kopplungsmodus von entscheidender Bedeutung ist, um den Komfort zu optimieren und die Belastung bei längerer Computernutzung zu verringern. Wenn Sie der Schritt-für-Schritt-Anleitung in diesem Artikel folgen, können Sie Ihre Tastatur mühelos synchronisieren und die damit verbundenen Vorteile genießen. Dies erhöht nicht nur den Komfort und verringert das Risiko von Verletzungen durch wiederholte Belastung, sondern die kabellose Funktion der ergonomischen Tastatur erhöht auch die Flexibilität und Mobilität. Ganz gleich, ob Sie es für die Arbeit, zum Spielen oder in der Freizeit nutzen – der Komfort und die Benutzerfreundlichkeit, die die ergonomischen Tastaturen von Microsoft im Pairing-Modus bieten, machen sie zu einer wertvollen Ergänzung für jedes Setup. Nehmen Sie sich also die Zeit, Ihre Tastatur zu synchronisieren und erleben Sie die ergonomische Freude, die sie bietet, aus erster Hand.
Nützliche Links
Nachrichten
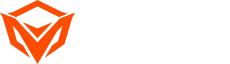
![[neu]-BTM011 Khaki](http://img.yfisher.com/m0/1695810063670-3/png100-t4-width70.webp)
![[neu]-BTM011 orange](http://img.yfisher.com/m0/1695810062967-2/png100-t4-width70.webp)
![[neu]-MK005BT schwarz](http://img.yfisher.com/m0/1695886838712-1-1/png100-t4-width70.webp)
![[neu]-BTK011](http://img.yfisher.com/m0/1695887362051-11-1/png100-t4-width70.webp)
![[neu]-K9520](http://img.yfisher.com/m0/1695891161726-1123e13-1/png100-t4-width70.webp)
![[neu]-MC20](http://img.yfisher.com/m0/1696647875066-4/jpg100-t4-width70.webp)
![[neu]-CHR16](http://img.yfisher.com/m0/1695890231904-12131-1/png100-t4-width70.webp)
![[neu]-CHR15](http://img.yfisher.com/m0/1695891977318-1231231-1/png100-t4-width70.webp)
![[neu]-SP2111](http://img.yfisher.com/m0/1717745345726-12/png100-t4-width70.webp)
![[neu]-SP2011](http://img.yfisher.com/m0/1717745345243-1/png100-t4-width70.webp)
![[neu]-C505](http://img.yfisher.com/m0/1695892561276-12314-1/png100-t4-width70.webp)
![[neu]-C510](http://img.yfisher.com/m0/1695893131061-12312311-1/png100-t4-width70.webp)
![[neu]-BTM002](http://img.yfisher.com/m0/1696587210113-3/jpg100-t4-width70.webp)
![[neu]-BTM008](http://img.yfisher.com/m4425/1714114790911-img202404268357280x186/jpg100-t4-width70.webp)
![[neu]-RegisseurW](http://img.yfisher.com/m0/1696588536819-5/jpg100-t4-width70.webp)
![[neu]-BTH002](http://img.yfisher.com/m0/1696647737109-3/jpg100-t4-width70.webp)
![[neu]-SP1001](http://img.yfisher.com/m4425/1717747500027-13/png100-t4-width70.webp)
![[neu]-SP2110](http://img.yfisher.com/m4425/1717747500464-14/png100-t4-width70.webp)
![[neu]-BTC001](http://img.yfisher.com/m0/1696588850257-7/jpg100-t4-width70.webp)
![[neu]-C210](http://img.yfisher.com/m4425/1714115061602-img202404268337280x186/jpg100-t4-width70.webp)















