So richten Sie die Office Tec-Tastatur ein
Willkommen zu unserem informativen Leitfaden zum Einrichten der Office Tec-Tastatur für Ihre Büroräume! In diesem Artikel stellen wir Ihnen Schritt-für-Schritt-Anleitungen und nützliche Tipps zur Verfügung, um einen reibungslosen und effizienten Einrichtungsprozess zu gewährleisten. Ganz gleich, ob Sie ein technisch versierter Mensch sind, der sein Tipperlebnis verbessern möchte, oder ein Büroleiter, der seine Mitarbeiter mit den neuesten ergonomischen Geräten ausstatten möchte, dieser umfassende Artikel führt Sie durch den Einrichtungsprozess und beleuchtet dabei die Funktionen und Fähigkeiten der Tastatur. Machen Sie sich bereit, das volle Potenzial der Office Tec-Tastatur auszuschöpfen und Ihre Arbeitsweise zu revolutionieren!
Die Office Tec-Tastatur verstehen: Merkmale und Funktionalität
In der heutigen digitalen Welt ist eine Tastatur ein unverzichtbares Werkzeug für jeden Büroangestellten. Es ermöglicht uns zu kommunizieren, Inhalte zu erstellen und durch verschiedene Anwendungen zu navigieren. Allerdings sind nicht alle Tastaturen gleich. Die Office Tec-Tastatur sticht mit ihren fortschrittlichen Features und Funktionen aus der Masse hervor. In diesem Artikel befassen wir uns mit den Feinheiten der Einrichtung einer Office Tec-Tastatur und erkunden die Funktionen einer kabellosen Maus.
Meetion, eine renommierte Marke in der Technologiebranche, hat die Office Tec-Tastatur vorgestellt, die ein nahtloses Tipperlebnis kombiniert mit innovativen Funktionen bietet. Diese Tastatur ist auf Produktivität ausgelegt und stellt sicher, dass jeder Tastendruck präzise und komfortabel ist. Befolgen Sie diese einfachen Schritte, um die Office Tec-Tastatur einzurichten:
1. Auspacken des Kartons: Packen Sie zunächst die Office Tec-Tastatur vorsichtig aus der Verpackung aus. Stellen Sie sicher, dass alle erforderlichen Komponenten, einschließlich der kabellosen Maus, des USB-Empfängers und der Batterien, im Lieferumfang enthalten sind.
2. Batterien einlegen: Im nächsten Schritt werden die Batterien in die Office Tec Tastatur und Funkmaus eingelegt. Höchstwahrscheinlich finden Sie die Batteriefächer an der Unterseite jedes Geräts. Für eine langanhaltende Leistung wird die Verwendung hochwertiger Batterien empfohlen.
3. Schließen Sie den USB-Empfänger an: Um eine drahtlose Verbindung zwischen dem Office Tec Keyboard und Ihrem Computer herzustellen, müssen Sie den USB-Empfänger anschließen. Suchen Sie den USB-Anschluss an Ihrem Computer und schließen Sie den USB-Empfänger an.
4. Tastatur und Maus synchronisieren: Sobald der USB-Empfänger angeschlossen ist, müssen Sie Tastatur und Maus damit synchronisieren. Dieser Vorgang kann je nach Modell Ihrer Office Tec-Tastatur leicht variieren. Im Allgemeinen finden Sie sowohl auf der Tastatur als auch auf der Maus eine Schaltfläche mit der Bezeichnung „Verbinden“ oder „Pair“. Drücken Sie diese Tasten gleichzeitig, um eine Verbindung herzustellen.
5. Testen Sie die Funktionalität: Nach Abschluss des Einrichtungsvorgangs ist es wichtig, die Funktionalität von Tastatur und Maus zu testen. Öffnen Sie ein Textdokument oder eine Anwendung, die Eingaben erfordert, und überprüfen Sie, ob die Tastatureingaben korrekt sind. Bewegen Sie auf ähnliche Weise die kabellose Maus und stellen Sie sicher, dass der Cursor korrekt reagiert.
Nachdem die Office Tec-Tastatur nun erfolgreich eingerichtet ist, wollen wir uns ihre Merkmale und Funktionen genauer ansehen:
1. Ergonomisches Design: Die Office Tec-Tastatur ist ergonomisch gestaltet, um Belastungen zu reduzieren und komfortables Tippen zu fördern. Es verfügt über ein geschwungenes Design und eine gepolsterte Handballenauflage, wodurch das Risiko von Verletzungen durch wiederholte Überlastung minimiert wird.
2. Drahtlose Konnektivität: Die drahtlose Funktion der Office Tec-Tastatur bietet mehr Flexibilität und Bewegungsfreiheit. Verabschieden Sie sich von Kabelsalat und genießen Sie einen aufgeräumten Arbeitsplatz.
3. Leise Tastenanschläge: Die Tasten der Tastatur sind so konzipiert, dass sie minimale Geräusche erzeugen und so ein leiseres Tipperlebnis gewährleisten. Dies ist besonders vorteilhaft für offene Büroumgebungen, in denen eine Lärmreduzierung unerlässlich ist.
4. Multimedia-Tasten: Die Office Tec-Tastatur ist mit praktisch platzierten Multimedia-Tasten ausgestattet, die einen einfachen Zugriff auf Lautstärkeregelung, Medienwiedergabe und andere Funktionen ermöglichen. Dies ermöglicht eine schnelle und effiziente Navigation durch verschiedene Anwendungen.
5. Lange Akkulaufzeit: Dank seines effizienten Energiemanagementsystems kann das Office Tec Keyboard mit einer beeindruckenden Akkulaufzeit aufwarten. Sie können jetzt über längere Zeiträume arbeiten, ohne sich Gedanken über häufige Batteriewechsel machen zu müssen.
Wenn Sie die Merkmale und Funktionen der Office Tec-Tastatur verstehen, können Sie Ihre Produktivität und Ihr Tipperlebnis verbessern. Egal, ob Sie unter Zeitdruck arbeiten oder einfach nur im Internet surfen, diese Tastatur ist auf Ihre Bedürfnisse zugeschnitten. Investieren Sie noch heute in die Office Tec-Tastatur und bringen Sie Ihre Büroeinrichtung auf ein ganz neues Niveau an Effizienz und Komfort.
Schritt-für-Schritt-Anleitung: Einrichten Ihrer Office Tec-Tastatur
Heutzutage spielt Technologie in modernen Büros eine entscheidende Rolle, und die richtige Ausstattung kann sich erheblich auf Produktivität und Effizienz auswirken. Ein unverzichtbares Werkzeug, auf das sich jeder Büroangestellte verlässt, ist eine Tastatur. Unter den unzähligen auf dem Markt erhältlichen Marken ist Office Tec für seine Zuverlässigkeit, Funktionalität und benutzerfreundlichen Funktionen bekannt. In dieser Schritt-für-Schritt-Anleitung führen wir Sie durch die Einrichtung Ihrer Office Tec-Tastatur und geben Ihnen alle notwendigen Informationen, um Ihren Arbeitsalltag reibungsloser und komfortabler zu gestalten.
Schritt 1: Auspacken Ihrer Office Tec-Tastatur
Nachdem Sie Ihre brandneue Office Tec-Tastatur erhalten haben, müssen Sie sie zunächst sorgfältig auspacken. Entfernen Sie alle Verpackungsmaterialien und stellen Sie sicher, dass keine wichtigen Komponenten zurückbleiben. Überprüfen Sie die Tastatur auf sichtbare Schäden oder Mängel. Office Tec ist stolz auf seine qualitativ hochwertigen Produkte, daher sind solche Vorkommnisse äußerst selten. Falls Sie ein Problem bemerken, wenden Sie sich umgehend an den Kundensupport von Meetion, um Hilfe zu erhalten.
Schritt 2: Überprüfen des Inhalts
Überprüfen Sie anschließend sorgfältig den Inhalt des Pakets. Stellen Sie sicher, dass Sie alle erforderlichen Komponenten erhalten haben, einschließlich der Tastatur, eines USB-Empfängers und der Batterien (falls zutreffend). Office Tec-Tastaturen sind in der Regel kabellos, sodass Sie sich frei in Ihrem Arbeitsbereich bewegen können, ohne die Einschränkungen durch Kabelsalat. Der mitgelieferte USB-Empfänger verbindet die Tastatur drahtlos mit Ihrem Computer oder Laptop.
Schritt 3: Vorbereiten Ihres Computers/Laptops
Bevor Sie fortfahren, stellen Sie sicher, dass Ihr Computer oder Laptop ordnungsgemäß für die Einrichtung der Office Tec-Tastatur vorbereitet ist. Stellen Sie sicher, dass es eingeschaltet ist und sich in Reichweite des Funksignals befindet. Stellen Sie außerdem sicher, dass alle vorherigen Tastaturkonfigurationen deaktiviert sind, um Störungen während des Einrichtungsvorgangs zu vermeiden.
Schritt 4: Batterien einlegen (falls zutreffend)
Bei kabellosen Office Tec-Tastaturen, die Batterien benötigen, ist dieser Schritt entscheidend. Suchen Sie das Batteriefach auf der Rückseite der Tastatur und schieben Sie es auf. Legen Sie die Batterien vorsichtig und sicher ein, um eine einwandfreie Funktion zu gewährleisten. Schließen Sie das Batteriefach nach dem Einsetzen sicher.
Schritt 5: Anschließen des USB-Empfängers
Jetzt ist es an der Zeit, den USB-Empfänger an Ihren Computer oder Laptop anzuschließen. Suchen Sie einen verfügbaren USB-Anschluss und stecken Sie den USB-Empfänger vorsichtig ein. Je nach Modell müssen Sie möglicherweise einen Moment warten, bis der Computer die erforderlichen Treiber richtig erkennt und installiert.
Schritt 6: Verbindung aktivieren
Sobald der USB-Empfänger richtig angeschlossen ist, ist es an der Zeit, die Verbindung zwischen der Office Tec-Tastatur und Ihrem Computer zu aktivieren. Suchen Sie nach dem Netzschalter auf der Tastatur und schalten Sie sie ein. Die meisten Office Tec-Tastaturen verfügen über eine LED-Leuchte, die den Verbindungsstatus anzeigt. Bei der Aktivierung blinkt das LED-Licht normalerweise kurz, bevor es sich stabilisiert, was auf eine erfolgreiche Verbindung hinweist.
Schritt 7: Testen der Tastatur
Um sicherzustellen, dass die Einrichtung erfolgreich war, empfiehlt es sich, vor Beginn der Arbeiten die Funktionalität der Tastatur zu testen. Öffnen Sie einen Texteditor oder eine beliebige Anwendung, die eine Tastatureingabe erfordert. Beginnen Sie mit der Eingabe und überprüfen Sie, ob die Zeichen wie erwartet auf dem Bildschirm angezeigt werden. Testen Sie außerdem alle speziellen Tasten oder Funktionen, die für Ihr Office Tec-Tastaturmodell spezifisch sind.
Wenn Sie diese einfachen Schritte befolgen, haben Sie Ihre Office Tec-Tastatur erfolgreich eingerichtet und können effizient und komfortabel ohne lästige Kabel arbeiten. Mit ihrem benutzerfreundlichen Design, ihrer Zuverlässigkeit und ihren erweiterten Funktionen bieten die Office Tec-Tastaturen von Meetion eine hervorragende Lösung für jede moderne Büroeinrichtung. Genießen Sie den Komfort und die Produktivität, die die Verwendung einer hochwertigen Tastatur wie Office Tec mit sich bringt!
Anschließen der Office Tec-Tastatur an Ihren Computer oder Ihr Gerät
Im digitalen Zeitalter ist eine zuverlässige und benutzerfreundliche Tastatur ein unverzichtbares Werkzeug für eine reibungslose Arbeitsproduktivität. Office Tec Keyboard ist eine hochwertige kabellose Tastaturoption, die Komfort, Komfort und Effizienz bietet und Ihren Arbeitsablauf verbessert. Dieser Artikel führt Sie Schritt für Schritt durch den Anschluss der Office Tec-Tastatur an Ihren Computer oder Ihr Gerät, sodass Sie im Handumdrehen mit dem Tippen beginnen können.
Schritt 1: Auspacken und Vorbereiten der Office Tec-Tastatur:
Bevor Sie das Office Tec Keyboard aufstellen, nehmen Sie den gesamten Inhalt aus der Verpackung. Sie finden die kabellose Tastatur, einen USB-Empfänger und 2 AAA-Batterien. Öffnen Sie die Batterieabdeckung und legen Sie die Batterien in das Fach ein. Achten Sie dabei auf die richtige Ausrichtung. Die Office Tec-Tastatur verfügt über einen Netzschalter auf der Rückseite; Stellen Sie sicher, dass es eingeschaltet ist, um die Tastatur zu aktivieren.
Schritt 2: Anschließen des USB-Empfängers an Ihren Computer:
Das Office Tec Keyboard funktioniert kabellos über einen USB-Empfänger. Suchen Sie den USB-Empfänger aus der Verpackung und stecken Sie ihn in einen freien USB-Anschluss Ihres Computers. Es ist wichtig zu beachten, dass der USB-Empfänger extrem klein ist und leicht verlegt werden kann; Daher wird empfohlen, es bei Nichtgebrauch an einem sicheren Ort aufzubewahren.
Schritt 3: Synchronisieren der Tastatur mit dem USB-Empfänger:
Um die drahtlose Verbindung zwischen dem Office Tec Keyboard und dem USB-Empfänger zu ermöglichen, müssen Sie diese synchronisieren. Suchen Sie nach der kleinen Verbindungstaste am USB-Empfänger und drücken Sie sie. Suchen Sie als Nächstes die Verbindungstaste unten auf der Tastatur und drücken Sie diese ebenfalls. Innerhalb weniger Sekunden sollte Ihr Office Tec Keyboard eine sichere Verbindung mit dem USB-Empfänger herstellen.
Schritt 4: Treiberinstallation (falls erforderlich):
Bei den meisten modernen Computern und Geräten funktioniert die Office Tec-Tastatur nahtlos, ohne dass zusätzliche Treiber erforderlich sind. Wenn Ihr Betriebssystem jedoch eine spezielle Treiberinstallation erfordert, müssen Sie möglicherweise den Support- oder Download-Bereich der Meetion-Website (Kurzname von Office Tec) besuchen oder die mitgelieferte Treiber-CD verwenden, um die erforderliche Software zu installieren.
Schritt 5: Testen und Fehlerbehebung:
Sobald Ihr Office Tec Keyboard erfolgreich mit Ihrem Computer verbunden ist, ist es wichtig, seine Funktionalität zu testen. Öffnen Sie einen beliebigen Texteditor oder ein Textverarbeitungsprogramm und beginnen Sie mit der Eingabe. Die Zeichen sollten ohne Verzögerung auf Ihrem Bildschirm erscheinen. Wenn Verbindungsprobleme oder Verzögerungen auftreten, versuchen Sie, alle Hindernisse zwischen der Tastatur und dem USB-Empfänger zu entfernen, da physische Gegenstände das Funksignal stören können.
Das Einrichten der Office Tec-Tastatur ist ein unkomplizierter Vorgang, mit dem Sie Ihre Tastatur in nur wenigen einfachen Schritten drahtlos mit Ihrem Computer oder Gerät verbinden können. Der Komfort der drahtlosen Konnektivität macht den Kabelsalat überflüssig und gibt Ihnen die Freiheit, effizient zu arbeiten. Genießen Sie ein nahtloses Tipperlebnis mit der Office Tec-Tastatur von Meetion, einem vertrauenswürdigen Namen für Computerperipheriegeräte. Werten Sie Ihre Arbeitsumgebung mit dieser zuverlässigen und benutzerfreundlichen kabellosen Tastatur auf und profitieren Sie von höherer Produktivität und Komfort bei Ihren täglichen Aufgaben.
Passen Sie Ihre Office Tec-Tastatureinstellungen für optimale Effizienz an
Am modernen Arbeitsplatz von heute ist es unerlässlich, über die richtigen Werkzeuge und Technologien zu verfügen, um Ihre Produktivität zu steigern. Ihre Tastatur ist eines der am häufigsten verwendeten Werkzeuge in Ihrem Büro und spielt eine entscheidende Rolle für Ihre Gesamteffizienz. Mit der Office Tec-Tastatur haben Sie den perfekten Begleiter, der Sie bei der Bewältigung Ihres Arbeitspensums unterstützt. In diesem Artikel führen wir Sie durch den Prozess der Einrichtung Ihrer Office Tec-Tastatur und der Anpassung ihrer Einstellungen für optimale Effizienz.
Bevor wir uns mit den Details befassen, stellen wir uns kurz vor. Meetion, ein führendes Technologieunternehmen, bietet Ihnen die Office Tec-Tastatur, die auf die vielfältigen Bedürfnisse von Bürofachleuten zugeschnitten ist. Unsere kabellose Tastatur bietet nahtlose Konnektivität und außergewöhnliche Leistung und ist damit die ideale Wahl für die Steigerung Ihrer Produktivität.
Lassen Sie sich nun durch die Schritte zum Einrichten Ihrer Office Tec-Tastatur führen. Die erste und wichtigste Voraussetzung besteht darin, sicherzustellen, dass Sie über eine mit der Tastatur kompatible kabellose Maus verfügen. Unser Schlüsselwort für diesen Artikel ist „kabellose Maus“, und wenn Sie eine haben, wird Ihr Erlebnis mit der Office Tec-Tastatur noch größer.
Schließen Sie zunächst den mit Ihrer Tastatur gelieferten drahtlosen Empfänger an einen freien USB-Anschluss Ihres Computers an. Dieser Empfänger fungiert als Verbindung zwischen Ihrer Tastatur, Maus und Ihrem Computer und ermöglicht so eine nahtlose Kommunikation. Sobald der Empfänger angeschlossen ist, schalten Sie den Netzschalter auf der Rückseite Ihrer Tastatur ein, wodurch die Verbindung aktiviert wird.
Als Nächstes führen wir Sie durch den Anpassungsprozess, der Ihre Tastatureinstellungen optimiert.
1. Anpassen der Tastenempfindlichkeit:
Jeder Mensch hat einen anderen Tippstil und es ist wichtig, die richtige Tastenempfindlichkeit zu finden, die Ihren Vorlieben entspricht. Um diese Einstellung anzupassen, greifen Sie auf die Tastatureinstellungen auf Ihrem Computer zu. Suchen Sie nach Optionen wie „Tastaturempfindlichkeit“ oder „Tastenreaktion“ und experimentieren Sie mit verschiedenen Stufen, bis Sie die perfekte Balance zwischen Komfort und Tippgeschwindigkeit gefunden haben.
2. Benutzerdefinierte Makros zuweisen:
Die Office Tec-Tastatur bietet die Möglichkeit, bestimmten Tasten benutzerdefinierte Makros zuzuweisen. Makros sind Kombinationen von Tastenanschlägen, die automatisierte Aktionen oder sich wiederholende Aufgaben auslösen können. Sie können beispielsweise einer Taste ein Makro zuweisen, das automatisch ein häufig verwendetes Programm öffnet oder einen vordefinierten Textausschnitt einfügt. Diese Funktion spart erheblich Zeit und optimiert Ihren Arbeitsablauf.
3. Anpassung der Hintergrundbeleuchtung:
Viele Office Tec-Tastaturmodelle sind mit Hintergrundbeleuchtungsoptionen ausgestattet. Nutzen Sie diese Funktion, indem Sie die Farbe und Intensität der Hintergrundbeleuchtung nach Ihren Wünschen anpassen. Eine gut beleuchtete Tastatur verbessert die Sicht, insbesondere bei schlechten Lichtverhältnissen, sodass Sie unterbrechungsfrei arbeiten können.
4. Benutzerprofile erstellen:
Wenn Sie Ihren Computer mit Kollegen oder Familienmitgliedern teilen, kann die Erstellung individueller Benutzerprofile Ihr Gesamterlebnis verbessern. Mit dieser Funktion können Sie personalisierte Einstellungen für mehrere Benutzer speichern und so sicherstellen, dass Sie mühelos zwischen Profilen wechseln können, ohne Kompromisse bei der bevorzugten Tastaturkonfiguration einzugehen.
5. Multimedia-Steuerelemente:
Die meisten Office Tec-Tastaturmodelle verfügen über Multimediatasten, mit denen Sie die Medienwiedergabe steuern, die Lautstärke anpassen und durch Ihre bevorzugten Medieninhalte navigieren können. Machen Sie sich mit diesen Funktionen vertraut und nutzen Sie die Möglichkeiten Ihrer Tastatur optimal aus.
Wenn Sie diese Schritte befolgen und Ihre Office Tec-Tastatureinstellungen für optimale Effizienz anpassen, werden Sie eine erhebliche Produktivitätssteigerung erleben. Denken Sie daran, dass Technologie Ihre Arbeit vereinfachen soll, und mit der Office Tec-Tastatur von Meetion haben Sie das perfekte Werkzeug, um dies zu erreichen.
Zusammenfassend lässt sich sagen, dass es sich auf lange Sicht zweifellos auszahlt, Zeit in die Personalisierung Ihres Arbeitsplatzes und die Optimierung Ihrer Tastatureinstellungen zu investieren. Mit der Office Tec-Tastatur mit kabelloser Konnektivität und anpassbaren Funktionen können Sie intelligenter arbeiten und mehr erreichen. Rüsten Sie Ihre Büroeinrichtung noch heute auf und erleben Sie den Unterschied selbst.
Tipps zur Fehlerbehebung bei Einrichtungs- und Verbindungsproblemen der Office Tec-Tastatur
Die Einrichtung einer neuen Office-Tec-Tastatur kann eine bequeme und effiziente Möglichkeit sein, Ihre Produktivität in einer Arbeitsumgebung zu steigern. Allerdings können, wie bei jedem technischen Gerät, einige Einrichtungs- und Verbindungsprobleme auftreten. Ziel dieses Artikels ist es, Tipps zur Fehlerbehebung speziell für die Einrichtung und Konnektivitätsprobleme der Office-Tec-Tastatur bereitzustellen und so ein reibungsloses und problemloses Erlebnis für Benutzer zu gewährleisten.
Der erste Schritt bei der Einrichtung Ihrer Office-Tec-Tastatur besteht darin, die Kompatibilität mit Ihrem Computersystem sicherzustellen. Überprüfen Sie die Spezifikationen Ihrer Tastatur und vergleichen Sie diese mit den Anforderungen Ihres Computers. Wenn sie nicht kompatibel sind, müssen Sie möglicherweise alternative Optionen in Betracht ziehen oder technischen Support vom Hersteller in Anspruch nehmen.
Sobald die Kompatibilität bestätigt ist, fahren Sie mit der Installation der erforderlichen Software oder Treiber fort. Die meisten Office-Tec-Tastaturen sind Plug-and-Play-fähig, d. h. sie installieren beim Anschließen automatisch die erforderliche Software. In einigen Fällen müssen Sie jedoch möglicherweise die vom Hersteller bereitgestellte Software oder Treiber manuell installieren, um die ordnungsgemäße Funktionalität sicherzustellen.
Nach erfolgreicher Installation der erforderlichen Software ist es an der Zeit, Ihre Office Tec-Tastatur an Ihren Computer anzuschließen. Viele Office-Tec-Tastaturen bieten drahtlose Konnektivitätsoptionen wie Bluetooth oder USB-Empfänger. Wenn Sie sich für eine drahtlose Verbindung entscheiden, stellen Sie sicher, dass sich Ihre Tastatur im Pairing-Modus befindet. Dies kann normalerweise durch Drücken einer bestimmten Tastenkombination oder mithilfe einer speziellen Kopplungstaste erfolgen. Die genauen Schritte finden Sie in der Bedienungsanleitung Ihrer Tastatur.
Wenn Sie einen USB-Empfänger für die drahtlose Verbindung verwenden, stellen Sie sicher, dass dieser fest an einen verfügbaren USB-Anschluss Ihres Computers angeschlossen ist. Es empfiehlt sich außerdem, den USB-Empfänger in unmittelbarer Nähe Ihrer Office-Tec-Tastatur zu platzieren, um eine stabile und zuverlässige Verbindung zu gewährleisten.
Für den Fall, dass Ihre Office-Tec-Tastatur keine drahtlose Verbindung herstellt, sollten Sie eine Fehlerbehebung für das Verbindungsproblem in Betracht ziehen. Überprüfen Sie zunächst den Akkustand Ihrer Tastatur. Wenn die Batterie schwach ist, ersetzen Sie sie durch eine neue. Schwache Batterien können zu schlechter WLAN-Verbindung oder zeitweiligen Verbindungsabbrüchen führen.
Wenn der Akku nicht das Problem ist, versuchen Sie, die drahtlose Verbindung zwischen Ihrer Office-Tec-Tastatur und Ihrem Computer zurückzusetzen. Trennen Sie gegebenenfalls den USB-Empfänger und schalten Sie Ihre Tastatur aus. Starten Sie Ihren Computer neu und schalten Sie die Tastatur wieder ein. Schließen Sie den USB-Empfänger erneut an und befolgen Sie den zuvor beschriebenen Kopplungsvorgang.
In seltenen Fällen können Störungen durch andere Geräte oder Hindernisse zwischen der office tec-Tastatur und dem Computer die drahtlose Verbindung beeinträchtigen. Minimieren Sie potenzielle Störungen, indem Sie andere elektronische Geräte von Ihrer Tastatur fernhalten und sicherstellen, dass keine physischen Hindernisse das Funksignal blockieren.
Wenn alles andere fehlschlägt, wenden Sie sich für weitere Unterstützung an den technischen Support des Herstellers. Sie können spezifische Ratschläge zur Fehlerbehebung geben, einschließlich potenzieller Firmware-Updates oder erweiterter Fehlerbehebungsschritte.
Zusammenfassend lässt sich sagen, dass die Einrichtung einer Office-Tec-Tastatur Ihre Arbeitsproduktivität erheblich steigern kann. Um etwaige Einrichtungs- oder Verbindungsprobleme zu beheben, stellen Sie die Kompatibilität mit Ihrem Computersystem sicher, installieren Sie die erforderliche Software oder Treiber und stellen Sie eine drahtlose Verbindung mit ordnungsgemäßer Kopplung her. Überprüfen Sie bei Verbindungsproblemen den Batteriestand, setzen Sie die Verbindung zurück, minimieren Sie Störungen und wenden Sie sich bei Bedarf an den Hersteller. Wenn Sie diese Tipps zur Fehlerbehebung befolgen, können Sie ein nahtloses und effizientes Erlebnis mit Ihrer Office-Tec-Tastatur von Meetion genießen.
Fazit
Zusammenfassend lässt sich sagen, dass die Einrichtung einer Office-Tech-Tastatur die Produktivität und Effizienz an jedem Arbeitsplatz erheblich steigern kann. Indem Sie die in diesem Artikel genannten Schritte sorgfältig befolgen, stellen Sie eine reibungslose und nahtlose Integration dieses wichtigen Tools in Ihre Büroeinrichtung sicher. Von der Schaffung einer bequemen Schreibhaltung bis hin zur Personalisierung von Tastenkombinationen und Funktionen sollte der Einrichtungsprozess einer Tastatur nie vernachlässigt werden. Darüber hinaus können durch die Berücksichtigung ergonomischer Merkmale und deren Anpassung an die individuellen Bedürfnisse Beschwerden und potenzielle Gesundheitsprobleme vermieden werden. Wenn Sie die Vorteile von Office-Tech-Tastaturen nutzen, optimieren Sie nicht nur Ihren Arbeitsablauf, sondern tragen auch zu einem angenehmeren und umfassenderen Arbeitserlebnis bei.
Nützliche Links
Nachrichten
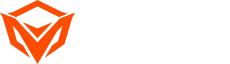
![[neu]-BTM011 Khaki](http://img.yfisher.com/m0/1695810063670-3/png100-t4-width70.webp)
![[neu]-BTM011 orange](http://img.yfisher.com/m0/1695810062967-2/png100-t4-width70.webp)
![[neu]-MK005BT schwarz](http://img.yfisher.com/m0/1695886838712-1-1/png100-t4-width70.webp)
![[neu]-BTK011](http://img.yfisher.com/m0/1695887362051-11-1/png100-t4-width70.webp)
![[neu]-K9520](http://img.yfisher.com/m0/1695891161726-1123e13-1/png100-t4-width70.webp)
![[neu]-MC20](http://img.yfisher.com/m0/1696647875066-4/jpg100-t4-width70.webp)
![[neu]-CHR16](http://img.yfisher.com/m0/1695890231904-12131-1/png100-t4-width70.webp)
![[neu]-CHR15](http://img.yfisher.com/m0/1695891977318-1231231-1/png100-t4-width70.webp)
![[neu]-SP2111](http://img.yfisher.com/m0/1717745345726-12/png100-t4-width70.webp)
![[neu]-SP2011](http://img.yfisher.com/m0/1717745345243-1/png100-t4-width70.webp)
![[neu]-C505](http://img.yfisher.com/m0/1695892561276-12314-1/png100-t4-width70.webp)
![[neu]-C510](http://img.yfisher.com/m0/1695893131061-12312311-1/png100-t4-width70.webp)
![[neu]-BTM002](http://img.yfisher.com/m0/1696587210113-3/jpg100-t4-width70.webp)
![[neu]-BTM008](http://img.yfisher.com/m4425/1714114790911-img202404268357280x186/jpg100-t4-width70.webp)
![[neu]-RegisseurW](http://img.yfisher.com/m0/1696588536819-5/jpg100-t4-width70.webp)
![[neu]-BTH002](http://img.yfisher.com/m0/1696647737109-3/jpg100-t4-width70.webp)
![[neu]-SP1001](http://img.yfisher.com/m4425/1717747500027-13/png100-t4-width70.webp)
![[neu]-SP2110](http://img.yfisher.com/m4425/1717747500464-14/png100-t4-width70.webp)
![[neu]-BTC001](http://img.yfisher.com/m0/1696588850257-7/jpg100-t4-width70.webp)
![[neu]-C210](http://img.yfisher.com/m4425/1714115061602-img202404268337280x186/jpg100-t4-width70.webp)















