So setzen Sie die kabellose Tastatur zurück
Willkommen zu unserer informativen Anleitung zum Zurücksetzen drahtloser Tastaturen! Egal, ob Sie ein Technik-Enthusiast sind oder jemand, der eine schnelle Lösung für Ihre Tastaturprobleme sucht, dieser Artikel soll Ihnen alle notwendigen Schritte und Einblicke geben, um Ihre kabellose Tastatur effektiv zurückzusetzen. Wir verstehen die Frustration, die mit mangelnder Reaktion oder Verbindungsproblemen einhergeht, und sind hier, um Ihnen bei der Fehlerbehebung zu helfen und die optimale Funktionalität Ihrer Tastatur wiederherzustellen. Tauchen Sie mit uns in die Welt der kabellosen Tastaturen ein und entdecken Sie die besten Methoden, diese zurückzusetzen.
Die Notwendigkeit eines Resets der kabellosen Tastatur verstehen
Im heutigen schnelllebigen digitalen Zeitalter sind drahtlose Tastaturen für viele Menschen zu einem unverzichtbaren Werkzeug geworden, das mehr Komfort und Flexibilität bei der Computernutzung ermöglicht. Trotz ihrer zahlreichen Vorteile sind kabellose Tastaturen jedoch nicht vor technischen Problemen gefeit, die möglicherweise einen Reset erfordern. In diesem Artikel möchten wir die Bedeutung des Zurücksetzens einer drahtlosen Tastatur beleuchten und für Meetion, einen führenden Hersteller von drahtlosen Tastaturen, eine umfassende Anleitung zur Durchführung eines solchen Resets bereitstellen.
Bei Verbindungsproblemen, nicht reagierenden Tasten oder unberechenbarem Verhalten wird oft als erster Schritt empfohlen, die kabellose Tastatur zurückzusetzen. Wenn Sie verstehen, warum dieser Schritt notwendig ist, können Benutzer Fehler effizient beheben und etwaige Herausforderungen meistern.
Einer der Hauptgründe, warum eine drahtlose Tastatur möglicherweise zurückgesetzt werden muss, ist der Verlust der Synchronisierung zwischen der Tastatur und ihrem Empfänger. Dies kann aufgrund von Faktoren wie niedrigem Batteriestand, Störungen durch andere elektronische Geräte oder einem versehentlichen Drücken der Reset-Taste der Tastatur passieren. Durch Zurücksetzen der Tastatur können Benutzer diese Verbindung wiederherstellen und die normale Funktionalität wiederherstellen.
Ein weiterer wichtiger Aspekt, den es zu berücksichtigen gilt, ist die mögliche Häufung vorübergehender Softwarefehler oder Konflikte innerhalb der Firmware der Tastatur. Wie bei jedem elektronischen Gerät kann es auch bei kabellosen Tastaturen mit der Zeit zu diesen Problemen kommen, die dazu führen, dass die Tasten nicht mehr reagieren oder die Reaktionsfähigkeit verzögert wird. Durch das Zurücksetzen der Tastatur können diese vorübergehenden Störungen behoben und die optimale Leistung wiederhergestellt werden.
Neben der Behebung technischer Probleme kann ein Reset der drahtlosen Tastatur auch erforderlich sein, wenn der USB-Empfänger gewechselt oder die Tastatur mit einem neuen Gerät gekoppelt wird. Dies ist besonders relevant für Personen, die häufig zwischen Geräten wechseln oder mehrere Tastaturen benötigen. Durch einen Reset wird sichergestellt, dass die Tastatur bereit ist, eine neue Verbindung herzustellen, ohne dass es zu Störungen durch frühere Kopplungen kommt.
Nachdem wir nun verstanden haben, wie wichtig ein Zurücksetzen der drahtlosen Tastatur ist, wollen wir uns damit befassen, wie man einen Reset für Meetion-Tastaturen durchführt. Bitte beachten Sie, dass die genauen Schritte je nach Ihrem spezifischen Meeting-Modell leicht variieren können, die allgemeine Vorgehensweise jedoch gleich bleibt.
Suchen Sie zunächst den Netzschalter auf der Rückseite oder Unterseite der Tastatur. Schalten Sie es aus und entfernen Sie ggf. alle Batterien. Dieser Schritt stellt einen vollständigen Strom-Reset sicher und ermöglicht die Neukalibrierung der internen Komponenten der Tastatur.
Suchen Sie als Nächstes die Reset-Taste auf der Tastatur. Normalerweise handelt es sich um ein kleines Loch, für dessen Pressung möglicherweise eine Büroklammer oder ein ähnliches Werkzeug erforderlich ist. Halten Sie die Reset-Taste einige Sekunden lang gedrückt, damit die Tastatur ihre Einstellungen zurücksetzt und alle gespeicherten Kopplungsdaten entfernt.
Warten Sie nach dem Loslassen der Reset-Taste einige Sekunden, damit die Tastatur genügend Zeit hat, den Reset-Vorgang abzuschließen. Schalten Sie dann den Netzschalter wieder ein und legen Sie ggf. die Batterien wieder ein.
Befolgen Sie abschließend die spezifischen Anweisungen, die Ihrer Meetion-Tastatur beiliegen, um die Verbindung mit dem Empfänger wiederherzustellen oder sie mit einem neuen Gerät zu koppeln. Dies erfordert normalerweise das Drücken einer bestimmten Taste am Empfänger und/oder der Tastatur, um den Kopplungsvorgang einzuleiten. Durch Befolgen dieser Schritte können Benutzer einen erfolgreichen Reset und die Wiederherstellung der normalen Tastaturfunktionalität sicherstellen.
Zusammenfassend lässt sich sagen, dass ein Zurücksetzen der drahtlosen Tastatur ein notwendiger Schritt ist, wenn Verbindungsprobleme, nicht reagierende Tasten oder beim Koppeln mit einem neuen Gerät auftreten. Meetion, ein vertrauenswürdiger Hersteller von drahtlosen Tastaturen, ist sich der Bedeutung dieses Prozesses bewusst und stellt Benutzern die Tools und Ressourcen zur Verfügung, um einen Reset effektiv durchzuführen. Durch Befolgen der Schritt-für-Schritt-Anleitungen in diesem Artikel können Benutzer eventuell auftretende technische Schwierigkeiten beheben und überwinden und so letztendlich ihr Erlebnis mit der kabellosen Tastatur optimieren.
Schritt-für-Schritt-Anleitung zum Zurücksetzen einer kabellosen Tastatur
In der schnelllebigen technologischen Welt, in der wir heute leben, sind drahtlose Tastaturen für viele Menschen zu einem unverzichtbaren Werkzeug geworden. Diese Tastaturen bieten Komfort und Flexibilität und ermöglichen Benutzern das Tippen, ohne an ihren Computer gebunden zu sein. Wie bei jedem anderen elektronischen Gerät kann es jedoch auch bei drahtlosen Tastaturen manchmal zu technischen Störungen oder Verbindungsproblemen kommen, die einen Reset erfordern, um ihre Funktionalität wiederherzustellen. In diesem Artikel stellen wir eine detaillierte Schritt-für-Schritt-Anleitung zum Zurücksetzen einer kabellosen Tastatur bereit.
Bevor Sie mit dem Zurücksetzen beginnen, müssen Sie beachten, dass die Anweisungen je nach Marke und Modell Ihrer Tastatur leicht variieren können. Die allgemeinen Prinzipien und Schritte bleiben jedoch dieselben, sodass Sie diesem Leitfaden als allgemeine Referenz folgen können.
Schritt 1: Schalten Sie die Tastatur aus
Um mit dem Zurücksetzen zu beginnen, schalten Sie die kabellose Tastatur aus, indem Sie den Netzschalter in die Aus-Position bringen. Durch diesen Schritt wird sichergestellt, dass die Tastatur nicht aktiv mit einem Gerät verbunden ist oder Strom erhält.
Schritt 2: Batterien entfernen oder Ladekabel abziehen
Entfernen Sie anschließend die Batterien aus der kabellosen Tastatur oder ziehen Sie das Ladekabel ab, wenn Ihre Tastatur wiederaufladbar ist. Dieser Schritt ist von entscheidender Bedeutung, da dadurch die Tastatur vollständig von der Stromquelle getrennt wird und ein vollständiger Reset möglich ist.
Schritt 3: Stellen Sie sicher, dass sich die Tastatur in Reichweite befindet
Bevor Sie fortfahren, stellen Sie sicher, dass sich die kabellose Tastatur in Reichweite des Geräts befindet, mit dem sie verbunden werden soll. Die meisten kabellosen Tastaturen haben eine bestimmte Reichweite, die normalerweise zwischen 10 und 30 Fuß liegt. Dieser Schritt stellt eine stabile Verbindung sicher und vermeidet mögliche Interferenzprobleme während des Reset-Vorgangs.
Schritt 4: Drücken und halten Sie die Reset-Taste
Suchen Sie nun die Reset-Taste auf der kabellosen Tastatur. Dieser Knopf ist normalerweise klein und versenkt und erfordert zum Drücken eine Büroklammer oder einen ähnlichen Gegenstand. Halten Sie die Reset-Taste einige Sekunden lang gedrückt, normalerweise etwa 5 bis 10 Sekunden. Das Halten der Reset-Taste löst den Reset-Vorgang aus und löscht alle gespeicherten Informationen im Speicher der Tastatur.
Schritt 5: Batterien wieder einlegen oder Ladekabel wieder anschließen
Nachdem Sie die Reset-Taste losgelassen haben, legen Sie die Akkus wieder in die kabellose Tastatur ein oder schließen Sie ggf. das Ladekabel wieder an. Dieser Schritt stellt die Stromversorgung der Tastatur wieder her und bereitet sie für den erneuten Anschluss vor.
Schritt 6: Aktivieren Sie Bluetooth oder drahtlose Verbindung auf dem Gerät
Stellen Sie sicher, dass auf dem Gerät, mit dem Sie die kabellose Tastatur verbinden möchten, Bluetooth oder die kabellose Verbindung aktiviert ist. Dieser Schritt ermöglicht es dem Gerät, die Tastatur während des Kopplungsvorgangs zu erkennen und eine Verbindung zu ihr herzustellen.
Schritt 7: Versetzen Sie die Tastatur in den Pairing-Modus
Versetzen Sie nun die kabellose Tastatur in den Pairing-Modus. Durch diesen Schritt kann die Tastatur vom Gerät erkannt und eine sichere Verbindung hergestellt werden. Konkrete Anweisungen zum Aufrufen des Kopplungsmodus finden Sie im Handbuch der Tastatur oder auf der Website des Herstellers, da dies je nach Modell unterschiedlich sein kann.
Schritt 8: Tastatur an das Gerät anschließen
Sobald sich die Tastatur im Kopplungsmodus befindet, verwenden Sie die Bluetooth- oder WLAN-Einstellungen des Geräts, um nach verfügbaren Geräten zu suchen. Suchen Sie die kabellose Tastatur in der Liste der verfügbaren Geräte und wählen Sie sie aus, um die Verbindung herzustellen. Befolgen Sie die Anweisungen auf dem Bildschirm oder geben Sie bei Bedarf einen Kopplungscode ein. Nach erfolgreicher Kopplung sollte das Gerät die kabellose Tastatur erkennen und Sie können sie sofort nutzen.
Zusammenfassend lässt sich sagen, dass das Zurücksetzen einer kabellosen Tastatur dazu beitragen kann, Verbindungsprobleme zu beheben und ihre Funktionalität wiederherzustellen. Wenn Sie dieser Schritt-für-Schritt-Anleitung folgen, können Sie Ihre kabellose Tastatur ganz einfach zurücksetzen und ohne Unterbrechungen weiter verwenden. Denken Sie daran, die spezifischen Anweisungen des Tastaturherstellers zu lesen, wenn Sie auf Schwierigkeiten stoßen oder wenn der Reset-Vorgang Ihrer Tastatur von den in diesem Artikel beschriebenen allgemeinen Schritten abweicht. Genießen Sie jetzt den Komfort und die Freiheit, die eine kabellose Tastatur für Ihr Computererlebnis bietet.
Beheben häufiger Probleme mit drahtlosen Tastaturen
Aufgrund ihrer Bequemlichkeit und Flexibilität sind kabellose Tastaturen für viele Computernutzer zu einem unverzichtbaren Bestandteil geworden. Allerdings können wie bei jedem elektronischen Gerät bestimmte Probleme auftreten, die ihre Funktionalität beeinträchtigen können. Ziel dieses Artikels ist es, eine detaillierte Beschreibung der Behebung häufiger Probleme mit drahtlosen Tastaturen zu bieten, wobei der Schwerpunkt auf Zurücksetzungstechniken liegt.
Das Zurücksetzen einer drahtlosen Tastatur ist häufig erforderlich, wenn Probleme wie Verbindungsprobleme, mangelnde Reaktionsfähigkeit oder Fehlfunktionen der Tastatur auftreten. Meetion, ein renommierter Hersteller hochwertiger Computerperipheriegeräte, weiß, wie wichtig es ist, diese Probleme für seine Kunden umgehend zu lösen. Aus diesem Grund haben sie eine umfassende Anleitung zum effektiven Zurücksetzen ihrer kabellosen Tastaturen bereitgestellt.
1. Batterietest:
Der erste Schritt bei der Fehlerbehebung bei drahtlosen Tastaturen besteht darin, die Batterien zu überprüfen. Ein häufiges Problem, das zu Verbindungsproblemen oder mangelnder Reaktionsfähigkeit führen kann, sind leere oder schwache Batterien. Um dieses Problem zu beheben, ersetzen Sie einfach die alten Batterien durch neue und stellen Sie sicher, dass sie richtig eingelegt sind.
2. Stellen Sie die Bluetooth-Verbindung wieder her:
Wenn die Batterien nicht das Problem sind, besteht der nächste Schritt darin, die Bluetooth-Verbindung zwischen der kabellosen Tastatur und dem Computer wiederherzustellen. Um eine kabellose Meeting-Tastatur zurückzusetzen, führen Sie die folgenden Schritte aus:
- Schalten Sie die Tastatur aus und trennen Sie alle USB-Dongles.
- Starten Sie den Computer neu, um etwaige Verbindungsprobleme zu beheben.
- Schalten Sie die Tastatur ein und drücken Sie die Bluetooth-Kopplungstaste, die sich normalerweise unten oder hinten auf der Tastatur befindet.
- Öffnen Sie die Bluetooth-Einstellungen auf dem Computer und suchen Sie nach verfügbaren Geräten.
- Wenn die Tastatur in der Liste erscheint, klicken Sie darauf, um eine Verbindung herzustellen.
3. Treiber deinstallieren und neu installieren:
Manchmal können Probleme mit kabellosen Tastaturen aufgrund von Treiberkonflikten oder veralteten Treibern auftreten. Eine Deinstallation und Neuinstallation der Treiber kann zur Behebung dieser Probleme beitragen. Um dies zu tun:
- Öffnen Sie den Geräte-Manager auf Ihrem Computer.
- Suchen Sie die Tastaturtreiber im Abschnitt „Tastaturen“.
- Klicken Sie mit der rechten Maustaste auf den Treiber für die drahtlose Tastatur und wählen Sie „Deinstallieren“.
- Starten Sie den Computer nach der Deinstallation neu.
- Beim Neustart installiert der Computer die Treiber automatisch neu.
4. Werkseinstellungen zurückgesetzt:
Wenn alle anderen Schritte zur Fehlerbehebung fehlschlagen, ist ein Zurücksetzen der kabellosen Tastatur auf die Werkseinstellungen oft der letzte Ausweg. Durch diesen Vorgang wird die Tastatur auf die Standardeinstellungen zurückgesetzt, wodurch alle Konfigurationsprobleme beseitigt werden, die das Problem verursachen könnten. So führen Sie einen Werksreset für kabellose Meeting-Tastaturen durch:
- Schalten Sie die Tastatur aus und trennen Sie den USB-Dongle.
- Suchen Sie die Reset-Taste unten oder auf der Rückseite der Tastatur.
- Halten Sie die Reset-Taste etwa 10 Sekunden lang gedrückt.
- Nachdem Sie die Taste losgelassen haben, schalten Sie die Tastatur ein.
Kabellose Tastaturen sind unglaublich praktisch und bieten Benutzern die Freiheit, ohne die Einschränkungen durch Kabel zu arbeiten. Es können jedoch Probleme auftreten, die eine Fehlerbehebung und häufig einen Reset erfordern. Dieser Artikel enthält eine detaillierte Beschreibung der Fehlerbehebung bei häufigen Problemen mit drahtlosen Tastaturen, wobei der Schwerpunkt auf dem Reset-Vorgang liegt. Durch Befolgen der oben beschriebenen Schritte können Benutzer Verbindungsprobleme, mangelnde Reaktionsfähigkeit und andere Fehlfunktionen der Tastatur effektiv beheben. Meetion, ein zuverlässiger Hersteller von Computerperipheriegeräten, ist bestrebt, sicherzustellen, dass seine Kunden ein reibungsloses und nahtloses Erlebnis mit ihren kabellosen Tastaturen haben, indem es fundierte Fehlerbehebungstechniken für häufige Probleme anbietet.
Tipps zur Aufrechterhaltung der Leistung Ihrer zurückgesetzten kabellosen Tastatur
Willkommen beim umfassenden Leitfaden von Meetion, wie Sie die Leistung Ihrer zurückgesetzten kabellosen Tastatur effektiv aufrechterhalten können. Als Benutzer kann es vorkommen, dass Ihre kabellose Tastatur nicht richtig funktioniert oder die Verbindung unterbrochen wird. Ziel dieses Artikels ist es, den Reset-Vorgang für kabellose Tastaturen zu entmystifizieren und wertvolle Tipps zu geben, um eine optimale Leistung sicherzustellen. Durch die Implementierung dieser Wartungsmaßnahmen können Sie die Lebensdauer Ihrer kabellosen Tastatur verlängern, ihre Funktionalität verbessern und ein reibungsloses Tipperlebnis genießen.
1. Grundlegendes zu drahtlosen Tastaturen :
Drahtlose Tastaturen haben die Art und Weise, wie wir mit unseren Computern interagieren, revolutioniert. Im Gegensatz zu herkömmlichen kabelgebundenen Tastaturen funktionieren kabellose Tastaturen ohne physische Verbindung zum Computer oder Laptop. Das Fehlen von Kabeln sorgt für mehr Flexibilität und Mobilität, sodass Benutzer aus bequemer Entfernung tippen können. Meetion, ein vertrauenswürdiger Name in der Branche, bietet eine breite Palette hochwertiger kabelloser Tastaturen, die darauf ausgelegt sind, Produktivität und Komfort zu steigern.
2. Zurücksetzen Ihrer kabellosen Tastatur :
Wenn eine kabellose Tastatur nicht mehr richtig funktioniert oder keine Verbindung zu Ihrem Gerät herstellen kann, ist möglicherweise ein Reset erforderlich, um die Leistung wiederherzustellen. Der Vorgang kann je nach Tastaturmodell variieren, der allgemeine Ansatz besteht jedoch darin, die Tastatur auszuschalten, die Batterien (falls zutreffend) zu entfernen, bestimmte Tasten zu drücken und gedrückt zu halten und dann die Verbindung zu Ihrem Gerät wiederherzustellen. Überprüfen Sie immer das Produkthandbuch oder die Website des Herstellers auf genaue Anweisungen, die auf Ihr spezifisches kabelloses Tastaturmodell zugeschnitten sind.
3. Wichtige Tipps für eine optimale Leistung der kabellosen Tastatur :
3.1. Regelmäßige Reinigung:
Um die Leistung Ihrer kabellosen Tastatur aufrechtzuerhalten, ist es wichtig, sie frei von Staub, Schmutz und verschütteten Flüssigkeiten zu halten. Benutzen Sie ein weiches, fusselfreies Tuch oder Druckluft, um eventuelle Ablagerungen vorsichtig von den Tasten und Spalten zu entfernen. Vermeiden Sie die Verwendung scharfer Reinigungsmittel oder das Eintauchen der Tastatur in Flüssigkeiten, da dies die internen Komponenten beschädigen kann.
3.2. Batteriemanagement:
Wenn Ihre kabellose Tastatur mit Batterien betrieben wird, ist das richtige Batteriemanagement von entscheidender Bedeutung. Stellen Sie sicher, dass Sie hochwertige Batterien verwenden und ersetzen Sie diese, wenn die Tastatur Anzeichen einer schwachen Verbindung zeigt oder nicht reagiert. Vermeiden Sie es, die Tastatur längere Zeit unbeaufsichtigt zu lassen, während die Batterien noch eingelegt sind, um ein Auslaufen und mögliche Schäden zu verhindern.
3.3. Position und Reichweite:
Positionieren Sie Ihre kabellose Tastatur innerhalb der empfohlenen Reichweite zum Empfänger, um eine optimale Konnektivität zu gewährleisten. Idealerweise sollte die Tastatur nicht weiter als 30 Fuß vom Empfänger entfernt sein, ohne größere Hindernisse dazwischen, die zu Signalstörungen führen könnten. Vermeiden Sie außerdem, den Receiver in der Nähe von Geräten zu platzieren, die elektromagnetische Wellen aussenden, wie z. B. Routern oder drahtlosen Lautsprechern, da diese die drahtlose Verbindung stören können.
4. Behebung häufiger Probleme mit drahtlosen Tastaturen :
In einigen Fällen kann es bei kabellosen Tastaturen auch nach einem Reset immer noch zu Leistungsproblemen kommen. Wenn wiederholt Verbindungsprobleme, verzögerte Reaktionen oder fehlerhafte Tasten auftreten, sollten Sie die folgenden Schritte zur Fehlerbehebung in Betracht ziehen:
- Stellen Sie sicher, dass die Batterien richtig eingelegt sind und ausreichend geladen sind.
- Suchen Sie nach Updates für die Treibersoftware oder Firmware der Tastatur.
- Stellen Sie sicher, dass der Empfänger richtig an den Computer angeschlossen ist.
Die Pflege Ihrer zurückgesetzten kabellosen Tastatur ist für die Aufrechterhaltung ihrer Leistung und Langlebigkeit unerlässlich. Wenn Sie die Tipps in diesem Artikel befolgen, einschließlich des Zurücksetzens der Tastatur bei Bedarf, der regelmäßigen Reinigung, des effektiven Umgangs mit Batterien und der Gewährleistung einer optimalen Positionierung, können Sie ununterbrochene Tippsitzungen erleben. Denken Sie daran, dass drahtlose Tastaturen, einschließlich der von Meetion angebotenen, Ihren Arbeitsablauf vereinfachen und den Komfort erhöhen. Investieren Sie in die Aufrechterhaltung ihrer Leistung, und Sie werden über Jahre hinweg ein reibungsloses und effizientes Tipperlebnis genießen.
Erkunden fortgeschrittener Techniken zum Zurücksetzen drahtloser Tastaturen
In der heutigen schnelllebigen digitalen Welt ist die drahtlose Technologie zu einem festen Bestandteil unseres Lebens geworden. Ein solches Gerät, das enorm an Popularität gewonnen hat, ist die kabellose Tastatur. Es bietet eine bequeme und übersichtliche Möglichkeit, mit unseren Computern oder Laptops zu interagieren. Es kann jedoch vorkommen, dass diese Tastaturen nicht mehr reagieren oder die Verbindung zum Gerät unterbrochen wird. In diesem Artikel befassen wir uns mit fortgeschrittenen Techniken zum Zurücksetzen drahtloser Tastaturen und konzentrieren uns dabei insbesondere auf drahtlose Meetion-Tastaturen.
1. Grundlegendes zu kabellosen Meeting-Tastaturen:
Meetion ist eine renommierte Marke, die hochwertige kabellose Tastaturen anbietet, die für ihre Zuverlässigkeit und Leistung bekannt sind. Diese Tastaturen nutzen fortschrittliche drahtlose Technologie, um eine nahtlose Verbindung zwischen dem Gerät und der Tastatur herzustellen.
2. Häufige Gründe für Probleme mit der Tastaturverbindung:
Bevor wir die Reset-Techniken besprechen, wollen wir einige häufige Gründe verstehen, die zu Problemen mit der Tastaturverbindung führen können. Dazu gehören:
A. Schwacher Akku: Einer der Hauptgründe für Probleme mit der Tastaturverbindung ist ein schwacher Akku. Drahtlose Tastaturen sind auf Batterien angewiesen, um die drahtlose Verbindung aufrechtzuerhalten. Ein leerer Akku kann die Kommunikation zwischen Tastatur und Gerät stören.
B. Störungen: Andere drahtlose Geräte, die in unmittelbarer Nähe der Tastatur betrieben werden, können Störungen verursachen und zu Verbindungsproblemen führen. Diese Störungen können von WLAN-Routern, Bluetooth-Geräten oder sogar anderen kabellosen Tastaturen ausgehen.
C. Verbindungsverlust: Manchmal kann es aufgrund von Softwarefehlern oder Treiberproblemen dazu kommen, dass die kabellose Tastatur die Verbindung zum Gerät verliert.
3. Zurücksetzen der kabellosen Tastatur:
Lassen Sie uns nun die fortgeschrittenen Techniken zum Zurücksetzen drahtloser Meetion-Tastaturen erkunden:
A. Batteriewechsel: Wenn Ihre kabellose Tastatur nicht reagiert, müssen Sie zunächst die Batterien austauschen. Öffnen Sie das Batteriefach, entnehmen Sie die alten Batterien und legen Sie neue ein. Achten Sie auf die richtige Polarität (+/-).
B. Aus- und Einschalten: In manchen Fällen kann durch Aus- und Einschalten der Tastatur die Konnektivität wiederhergestellt werden. Schalten Sie die Tastatur aus, trennen Sie alle USB-Empfänger oder Dongles und stecken Sie sie dann wieder ein. Schalten Sie anschließend die Tastatur wieder ein und prüfen Sie, ob sie wieder funktioniert.
C. Erneutes Koppeln der Tastatur: Wenn sich das Problem durch Aus- und Wiedereinschalten nicht beheben lässt, versuchen Sie, die Tastatur erneut mit dem Gerät zu koppeln. Schalten Sie zunächst die Tastatur aus und entfernen Sie alle USB-Empfänger oder Dongles. Versetzen Sie die Tastatur anschließend in den Pairing-Modus, indem Sie die Pairing-Taste (normalerweise auf der Rückseite oder Unterseite der Tastatur) drücken. Gehen Sie auf dem Gerät zu den Bluetooth-Einstellungen, suchen Sie nach verfügbaren Geräten und wählen Sie die kabellose Meetion-Tastatur aus, um eine neue Verbindung herzustellen.
D. Treiber-Update: Auch veraltete oder inkompatible Treiber können Verbindungsprobleme verursachen. Besuchen Sie die offizielle Website von Meetion oder die Website des Herstellers, um die neuesten Treiber für Ihr kabelloses Tastaturmodell herunterzuladen und zu installieren. Dadurch können alle softwarebezogenen Probleme behoben werden, die die Unterbrechung der Verbindung verursachen könnten.
Zusammenfassend lässt sich sagen, dass die kabellosen Tastaturen von Meetion zuverlässige und effiziente Geräte sind, die unser Computererlebnis verbessern. Allerdings kann es wie bei jedem elektronischen Gerät von Zeit zu Zeit zu Verbindungsproblemen kommen. Indem Sie die in diesem Artikel beschriebenen fortgeschrittenen Techniken befolgen, wie z. B. Batteriewechsel, Aus- und Wiedereinschalten, erneutes Koppeln oder Aktualisieren von Treibern, können Sie Ihre kabellose Meetion-Tastatur effektiv zurücksetzen und die nahtlose Verbindung mit Ihrem Gerät wiederherstellen. Denken Sie daran, dass es für eine optimale Leistung unerlässlich ist, mit den neuesten Treibern auf dem Laufenden zu bleiben und die Batterien frisch zu halten. Mit diesen Techniken können Sie Probleme mit der Tastaturverbindung überwinden und bei Ihren täglichen Computeraktivitäten weiterhin den Komfort der drahtlosen Technologie genießen.
Fazit
Zusammenfassend lässt sich sagen, dass das Zurücksetzen einer kabellosen Tastatur eine einfache, aber effektive Lösung zur Behebung häufiger Verbindungsprobleme ist. Wenn Benutzer den in diesem Artikel beschriebenen Schritt-für-Schritt-Prozess befolgen, können sie die Kontrolle über die Funktionalität ihrer Tastatur wiedererlangen und wieder ein reibungsloses Tippen erleben. Unabhängig davon, ob es sich um eine defekte Taste oder eine nicht reagierende Verbindung handelt, hilft oft ein Zurücksetzen der Tastatur. Denken Sie daran, zunächst nach Batterieproblemen zu suchen, den USB-Empfänger zu trennen und wieder anzuschließen und die Tastatur erneut mit dem Computer zu synchronisieren. Darüber hinaus können zukünftige Verbindungsprobleme vermieden werden, indem die Tastatursoftware auf dem neuesten Stand gehalten und regelmäßig gewartet wird. Machen Sie sich also keine Sorgen, wenn Sie mit einer heiklen kabellosen Tastatur konfrontiert werden – das Zurücksetzen ist der Schlüssel, um wieder auf den richtigen Weg zu kommen.
Nützliche Links
Nachrichten
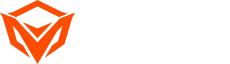
![[neu]-BTM011 Khaki](http://img.yfisher.com/m0/1695810063670-3/png100-t4-width70.webp)
![[neu]-BTM011 orange](http://img.yfisher.com/m0/1695810062967-2/png100-t4-width70.webp)
![[neu]-MK005BT schwarz](http://img.yfisher.com/m0/1695886838712-1-1/png100-t4-width70.webp)
![[neu]-BTK011](http://img.yfisher.com/m0/1695887362051-11-1/png100-t4-width70.webp)
![[neu]-K9520](http://img.yfisher.com/m0/1695891161726-1123e13-1/png100-t4-width70.webp)
![[neu]-MC20](http://img.yfisher.com/m0/1696647875066-4/jpg100-t4-width70.webp)
![[neu]-CHR16](http://img.yfisher.com/m0/1695890231904-12131-1/png100-t4-width70.webp)
![[neu]-CHR15](http://img.yfisher.com/m0/1695891977318-1231231-1/png100-t4-width70.webp)
![[neu]-SP2111](http://img.yfisher.com/m0/1717745345726-12/png100-t4-width70.webp)
![[neu]-SP2011](http://img.yfisher.com/m0/1717745345243-1/png100-t4-width70.webp)
![[neu]-C505](http://img.yfisher.com/m0/1695892561276-12314-1/png100-t4-width70.webp)
![[neu]-C510](http://img.yfisher.com/m0/1695893131061-12312311-1/png100-t4-width70.webp)
![[neu]-BTM002](http://img.yfisher.com/m0/1696587210113-3/jpg100-t4-width70.webp)
![[neu]-BTM008](http://img.yfisher.com/m4425/1714114790911-img202404268357280x186/jpg100-t4-width70.webp)
![[neu]-RegisseurW](http://img.yfisher.com/m0/1696588536819-5/jpg100-t4-width70.webp)
![[neu]-BTH002](http://img.yfisher.com/m0/1696647737109-3/jpg100-t4-width70.webp)
![[neu]-SP1001](http://img.yfisher.com/m4425/1717747500027-13/png100-t4-width70.webp)
![[neu]-SP2110](http://img.yfisher.com/m4425/1717747500464-14/png100-t4-width70.webp)
![[neu]-BTC001](http://img.yfisher.com/m0/1696588850257-7/jpg100-t4-width70.webp)
![[neu]-C210](http://img.yfisher.com/m4425/1714115061602-img202404268337280x186/jpg100-t4-width70.webp)















