So schließen Sie eine kabellose Dell-Maus ohne USB-Empfänger an
Willkommen zu unserem Artikel, in dem wir Ihnen die faszinierende Möglichkeit erläutern, Ihre kabellose Dell-Maus anzuschließen, ohne dass ein USB-Empfänger erforderlich ist. Haben Sie es satt, sich ständig mit Kabelsalat herumschlagen zu müssen oder den winzigen Empfänger ständig zu verlegen? Suchen Sie nicht weiter! In dieser umfassenden Anleitung führen wir Sie durch die schnellen und einfachen Schritte zum problemlosen Anschließen Ihrer Dell Wireless-Maus an Ihr Gerät. Verabschieden Sie sich von den lästigen USB-Empfängern und begrüßen Sie ein reibungsloses und unterbrechungsfreies Benutzererlebnis. Lassen Sie sich diese innovative Lösung nicht entgehen – lesen Sie weiter, um die Geheimnisse hinter dieser bahnbrechenden Methode zur drahtlosen Mausverbindung zu entdecken.
Fehlerbehebung: Identifizieren häufiger Verbindungsprobleme mit einer Dell Wireless-Maus
In der heutigen technologiegetriebenen Welt ist eine kabellose Maus zu einem unverzichtbaren Werkzeug sowohl für den persönlichen als auch für den beruflichen Gebrauch geworden. Es bietet Komfort und Bewegungsfreiheit und ermöglicht es Benutzern, auf ihren Computerbildschirmen zu navigieren, ohne an Kabel gebunden zu sein. Dell, einer der führenden Computerhersteller, bietet eine Reihe kabelloser Mäuse an, die für ihre Zuverlässigkeit und Präzision bekannt sind. Es kann jedoch vorkommen, dass Verbindungsprobleme auftreten, wenn Sie versuchen, eine kabellose Dell-Maus ohne USB-Empfänger anzuschließen. In diesem Artikel führen wir Sie durch den Fehlerbehebungsprozess, um Ihnen bei der Identifizierung und Lösung häufiger Verbindungsprobleme zu helfen.
Bevor Sie sich mit den Schritten zur Fehlerbehebung befassen, ist es wichtig, den Vorgang zum Anschließen einer Dell Wireless-Maus ohne USB-Empfänger zu verstehen. Die kabellosen Mäuse von Dell werden normalerweise mit einem USB-Empfänger geliefert, der zum Herstellen einer Verbindung an den USB-Anschluss eines Computers angeschlossen werden muss. Einige Dell-Modelle bieten jedoch mittlerweile die Möglichkeit, eine Verbindung ohne USB-Empfänger herzustellen. Diese Mäuse nutzen die Bluetooth-Technologie, um eine direkte Verbindung mit einem Computer oder Laptop herzustellen, sodass der lästige Umgang mit einem physischen Empfänger entfällt.
Um eine kabellose Dell-Maus ohne USB-Empfänger anzuschließen, müssen Sie sicherstellen, dass Ihr Computer oder Laptop über Bluetooth-Funktionen verfügt. Die meisten modernen Geräte sind mit integrierter Bluetooth-Funktionalität ausgestattet. Wenn Ihr Gerät jedoch nicht darüber verfügt, müssen Sie möglicherweise einen externen Bluetooth-Adapter erwerben. Sobald Sie die Bluetooth-Kompatibilität bestätigt haben, befolgen Sie die Anweisungen des Herstellers, der Ihrer kabellosen Dell-Maus beiliegt, um den Kopplungsmodus zu aktivieren und sie mit Ihrem Computer zu verbinden.
Lassen Sie uns nun auf die Behebung häufiger Verbindungsprobleme eingehen, die beim Anschließen einer kabellosen Dell-Maus ohne USB-Empfänger auftreten können.
1. Stellen Sie sicher, dass Bluetooth aktiviert ist: Es mag offensichtlich erscheinen, aber der erste Schritt bei der Fehlerbehebung besteht darin, sicherzustellen, dass Bluetooth auf Ihrem Computer oder Laptop aktiviert ist. Gehen Sie zum Einstellungsmenü und stellen Sie sicher, dass Bluetooth aktiviert ist.
2. Kopplungsmodus: Versetzen Sie Ihre Dell Wireless-Maus in den Kopplungsmodus, indem Sie die entsprechende Kopplungstaste gedrückt halten. Diese befindet sich normalerweise an der Unterseite oder Seite der Maus. Sobald Sie sich im Kopplungsmodus befinden, sollte Ihre Maus in der Liste der verfügbaren Bluetooth-Geräte auf Ihrem Computer erscheinen.
3. Gerätekompatibilität: Stellen Sie sicher, dass Ihr Computer oder Laptop mit dem spezifischen Modell der drahtlosen Dell-Maus kompatibel ist, das Sie verbinden möchten. Überprüfen Sie die Systemanforderungen und stellen Sie sicher, dass Ihr Gerät diese erfüllt.
4. Treiber aktualisieren: Veraltete oder inkompatible Treiber können häufig zu Verbindungsproblemen führen. Besuchen Sie die offizielle Website von Dell und laden Sie die neuesten Treiber für Ihr spezifisches Mausmodell herunter. Installieren Sie die Treiber und starten Sie Ihren Computer neu, bevor Sie erneut versuchen, eine Verbindung herzustellen.
5. Interferenzprobleme: Andere drahtlose Geräte oder Objekte in unmittelbarer Nähe können die Bluetooth-Verbindung stören. Entfernen Sie sich von anderen drahtlosen Geräten wie Routern oder schnurlosen Telefonen und versuchen Sie, die Verbindung erneut herzustellen.
6. Akkustand: Stellen Sie sicher, dass Ihre Dell Wireless-Maus über ausreichend Akkuleistung verfügt. Ein niedriger Batteriestand kann zu Verbindungsproblemen führen. Tauschen Sie die Batterien bei Bedarf aus.
7. Maus zurücksetzen: Wenn alles andere fehlschlägt, können Sie versuchen, Ihre Dell Wireless-Maus zurückzusetzen. Suchen Sie nach einer kleinen Reset-Taste an der Unterseite der Maus und drücken Sie diese. Dadurch wird die Maus zurückgesetzt und alle vorherigen Kopplungseinstellungen gelöscht.
Wenn Sie diese Schritte zur Fehlerbehebung befolgen, sollten Sie in der Lage sein, häufige Verbindungsprobleme mit Ihrer kabellosen Dell-Maus zu erkennen und zu beheben. Denken Sie daran, detaillierte Anleitungen in den Herstelleranweisungen für Ihr Mausmodell zu finden. Mit ein wenig Geduld und Ausdauer können Sie in kürzester Zeit den nahtlosen Komfort genießen, eine kabellose Dell-Maus ohne USB-Empfänger zu verwenden.
Obwohl Dell für seine qualitativ hochwertigen Produkte bekannt ist, ist es wichtig zu beachten, dass Verbindungsprobleme aufgrund verschiedener Faktoren auftreten können und diese Schritte zur Fehlerbehebung auf jede drahtlose Maus angewendet werden können. Unabhängig davon, ob Sie eine kabellose Maus von Dell oder einer anderen Marke verwenden, hilft Ihnen das Verständnis des Fehlerbehebungsprozesses dabei, Verbindungshürden zu überwinden und Ihr gesamtes Computererlebnis zu verbessern.
Schritt-für-Schritt-Anleitung: Anschließen einer Dell Wireless-Maus ohne USB-Empfänger
Kabellose Mäuse erfreuen sich aufgrund ihrer Bequemlichkeit und Vielseitigkeit immer größerer Beliebtheit. Was aber, wenn Sie eine kabellose Dell-Maus besitzen, aber den USB-Empfänger verloren oder verlegt haben? Keine Sorge, in dieser Schritt-für-Schritt-Anleitung führen wir Sie durch den Prozess des Anschließens einer kabellosen Dell-Maus ohne USB-Empfänger.
1. Überprüfen Sie die Kompatibilität:
Bevor Sie versuchen, Ihre Dell Wireless-Maus ohne USB-Empfänger anzuschließen, stellen Sie sicher, dass Ihr spezifisches Modell diese Funktion unterstützt. Da die verschiedenen kabellosen Mäuse von Dell unterschiedliche Kompatibilitätsoptionen bieten, ist es wichtig, das Produkthandbuch zu Rate zu ziehen oder die Website des Herstellers zu konsultieren.
2. Bereiten Sie Ihre Dell Wireless-Maus vor:
Um den Verbindungsvorgang zu starten, schalten Sie Ihre Dell Wireless-Maus ein, indem Sie den Netzschalter an der Unterseite des Geräts umlegen. Einige Modelle verfügen möglicherweise stattdessen über eine Ein-/Aus-Taste. Überprüfen Sie daher unbedingt Ihre spezifische Maus.
3. Überprüfen Sie die Bluetooth-Fähigkeit Ihres Computers:
Bevor Sie fortfahren, stellen Sie sicher, dass Ihr Computer oder Laptop über Bluetooth verfügt. Die meisten modernen Geräte sind mit integriertem Bluetooth ausgestattet. Wenn Ihr Gerät jedoch nicht über diese Funktion verfügt, müssen Sie einen Bluetooth-Dongle separat erwerben.
4. Aktivieren Sie Bluetooth auf Ihrem Computer:
Aktivieren Sie Bluetooth auf Ihrem Computer, indem Sie zu den Systemeinstellungen gehen. Klicken Sie in Windows auf das Startmenü und navigieren Sie dann zur Option „Einstellungen“. Wählen Sie dort Geräte aus und klicken Sie dann auf Bluetooth & andere Geräte. Stellen Sie den Bluetooth-Schalter auf die Position „Ein“.
5. Versetzen Sie Ihre Dell-Maus in den Kopplungsmodus:
Um Ihre Maus ohne USB-Empfänger anzuschließen, muss sie sich im Pairing-Modus befinden. Abhängig vom spezifischen Modell Ihrer Dell-Maus gibt es mehrere Möglichkeiten, den Kopplungsmodus zu starten. Einige Mäuse verfügen möglicherweise über eine spezielle Kopplungstaste, während andere möglicherweise eine bestimmte Kombination von Tastendrücken erfordern. Den genauen Vorgang finden Sie im Handbuch Ihrer Dell-Maus oder auf der Website des Herstellers.
6. Koppeln der Dell-Maus mit Ihrem Computer:
Sobald sich Ihre kabellose Dell-Maus im Kopplungsmodus befindet, wird sie von Ihrem Computer erkannt. Klicken Sie in den Bluetooth-Einstellungen Ihres Computers auf die Option „Bluetooth oder anderes Gerät hinzufügen“. Der Computer sucht nach verfügbaren Geräten und Ihre Dell-Maus sollte in der Liste erscheinen. Wählen Sie es aus und klicken Sie auf die Schaltfläche „Pair“.
7. Schließen Sie den Kopplungsvorgang ab:
Sobald Sie auf die Schaltfläche „Pair“ klicken, stellt der Computer eine Verbindung mit Ihrer Dell Wireless-Maus her. Dieser Vorgang kann einige Augenblicke dauern. Seien Sie also geduldig. Sobald die Kopplung erfolgreich war, erhalten Sie eine Bestätigungsmeldung auf Ihrem Computerbildschirm.
8. Testen Sie die Verbindung:
Nachdem Sie Ihre Dell Wireless-Maus erfolgreich gekoppelt haben, müssen Sie unbedingt die Verbindung testen, um sicherzustellen, dass sie ordnungsgemäß funktioniert. Bewegen Sie Ihre Maus, um zu prüfen, ob der Cursor auf Ihrem Computerbildschirm entsprechend reagiert. Testen Sie außerdem die Maustasten und das Scrollrad, um die volle Funktionalität sicherzustellen.
Zusammenfassend lässt sich sagen, dass der Anschluss einer kabellosen Dell-Maus ohne USB-Empfänger möglich ist, indem Sie die Bluetooth-Funktionen Ihres Computers nutzen. Wenn Sie diese Schritt-für-Schritt-Anleitung befolgen, können Sie ganz einfach eine Verbindung zwischen Ihrer Dell-Maus und Ihrem Computer herstellen und so ein nahtloses und kabelloses Computererlebnis ermöglichen. Denken Sie daran, für weitere Anweisungen oder Tipps zur Fehlerbehebung das Handbuch Ihres spezifischen Modells oder die Website des Herstellers zu konsultieren. Mit dieser Anleitung können Sie auch ohne USB-Empfänger weiterhin den Komfort und die Flexibilität einer kabellosen Maus genießen.
Alternative Methoden: Erkunden verschiedener Möglichkeiten zum Koppeln einer Dell Wireless-Maus
Kabellose Mäuse erfreuen sich aufgrund ihrer Bequemlichkeit und Benutzerfreundlichkeit immer größerer Beliebtheit. Eine beliebte Marke, Dell, bietet eine Reihe kabelloser Mäuse an, die für ihre Zuverlässigkeit und Leistung bekannt sind. Die meisten kabellosen Mäuse werden mit einem USB-Empfänger geliefert, der für die Konnektivität an den Computer angeschlossen werden muss. Was aber, wenn Sie den USB-Empfänger verlegt oder verloren haben? In diesem Artikel untersuchen wir alternative Methoden zum Anschließen einer Dell Wireless-Maus ohne USB-Empfänger und stellen Ihnen verschiedene Optionen zur Verfügung, um sicherzustellen, dass Sie Ihr Gerät weiterhin problemlos verwenden können.
Methode 1: Bluetooth-Konnektivität
Drahtlose Mäuse von Dell sind häufig mit Bluetooth-Technologie ausgestattet, sodass sie eine drahtlose Verbindung mit kompatiblen Geräten herstellen können. Um Ihre Dell Wireless-Maus ohne USB-Empfänger anzuschließen, stellen Sie sicher, dass Ihr Computer oder Laptop über Bluetooth-Funktionen verfügt. Wenn Ihr Gerät über Bluetooth verfügt, befolgen Sie diese Schritte:
1. Schalten Sie Ihre kabellose Dell-Maus ein und versetzen Sie sie in den Kopplungsmodus. Normalerweise geschieht dies durch Drücken und Halten der Pairing-Taste an der Unterseite der Maus.
2. Navigieren Sie auf Ihrem Computer zu den Bluetooth-Einstellungen. Dies ist normalerweise in den Systemeinstellungen oder in der Systemsteuerung zu finden.
3. Klicken Sie auf die Option „Gerät hinzufügen“ oder „Neues Gerät koppeln“. Ihr Computer beginnt mit der Suche nach Bluetooth-Geräten in der Nähe.
4. Wenn Ihre kabellose Dell-Maus in der Liste der verfügbaren Geräte erscheint, klicken Sie darauf, um den Kopplungsvorgang zu starten.
5. Geben Sie bei Aufforderung einen Passcode oder eine PIN ein, um die Kopplung abzuschließen. Dies wird häufig auf Ihrem Computerbildschirm angezeigt und kann je nach Gerät variieren.
6. Sobald die Kopplung erfolgreich war, sollte Ihre kabellose Dell-Maus über Bluetooth verbunden und einsatzbereit sein.
Methode 2: Dell Universal Pairing
Einige kabellose Mäuse von Dell unterstützen eine Funktion namens Universal Pairing. Mit dieser Funktion kann die Maus gleichzeitig an mehrere Geräte angeschlossen werden, ohne dass ein USB-Empfänger erforderlich ist. Um diese Methode zu verwenden, befolgen Sie diese Schritte:
1. Stellen Sie sicher, dass das Gerät, mit dem Sie die Maus koppeln möchten, über Bluetooth-Funktionen verfügt und Dell Universal Pairing unterstützt.
2. Schalten Sie Ihre kabellose Dell-Maus ein und versetzen Sie sie in den Kopplungsmodus. Suchen Sie dazu die Pairing-Taste an der Unterseite der Maus und halten Sie sie gedrückt.
3. Navigieren Sie auf dem Gerät, das Sie koppeln möchten, zu den Bluetooth-Einstellungen und versetzen Sie es ebenfalls in den Kopplungsmodus.
4. Sobald sich sowohl die kabellose Dell-Maus als auch Ihr Gerät im Kopplungsmodus befinden, sollten sie sich automatisch erkennen und eine Verbindung herstellen.
5. Geben Sie bei Aufforderung einen Passcode oder eine PIN ein, um den Kopplungsvorgang abzuschließen.
6. Nach erfolgreicher Kopplung sollten Sie Ihre Dell Wireless-Maus verwenden können, ohne dass ein USB-Empfänger erforderlich ist.
Methode 3: Verwenden Sie einen drahtlosen Mausadapter
Wenn Ihre kabellose Dell-Maus Bluetooth oder Universal Pairing nicht unterstützt, können Sie auch einen kabellosen Mausadapter verwenden. Bei diesen Adaptern handelt es sich in der Regel um kleine USB-Dongles, die an einen USB-Anschluss Ihres Computers angeschlossen werden können. Um Ihre Dell Wireless-Maus über einen Wireless-Maus-Adapter anzuschließen, befolgen Sie diese Schritte:
1. Kaufen Sie einen kabellosen Mausadapter, der mit Ihrer kabellosen Dell-Maus kompatibel ist. Diese Adapter sind online oder in Elektronikgeschäften erhältlich.
2. Stecken Sie den kabellosen Mausadapter in einen USB-Anschluss Ihres Computers. Stellen Sie sicher, dass der Anschluss für den Anschluss leicht zugänglich ist.
3. Schalten Sie Ihre kabellose Dell-Maus ein und versetzen Sie sie in den Kopplungsmodus.
4. Der kabellose Mausadapter sollte die kabellose Dell-Maus automatisch erkennen und eine Verbindung herstellen.
5. Nach erfolgreicher Kopplung sollte Ihre Dell Wireless-Maus einsatzbereit sein, ohne dass ein USB-Empfänger erforderlich ist.
Es kann frustrierend sein, den USB-Empfänger Ihrer Dell Wireless-Maus zu verlieren oder zu verlegen, aber mit den oben genannten alternativen Methoden können Sie Ihr Gerät trotzdem problemlos anschließen. Ob über Bluetooth-Konnektivität, Dell Universal Pairing oder die Verwendung eines kabellosen Mausadapters – es gibt mehrere Optionen, um sicherzustellen, dass Sie Ihre kabellose Dell-Maus weiterhin nahtlos verwenden können. Entdecken Sie diese alternativen Methoden und finden Sie die für Sie am besten geeignete Methode, mit der Sie den Komfort und die Freiheit einer kabellosen Maus genießen können, ohne einen USB-Empfänger zu benötigen.
Kompatibilität und Anforderungen: Verstehen, welche Dell-Geräte drahtlose Mauskonnektivität unterstützen
In der sich schnell entwickelnden Welt der Technologie erfreuen sich drahtlose Mäuse aufgrund ihrer Bequemlichkeit und Benutzerfreundlichkeit immer größerer Beliebtheit. Dell, eine renommierte Marke, die für ihre innovativen Produkte bekannt ist, bietet eine Reihe kabelloser Mäuse an, die einen USB-Empfänger überflüssig machen. In diesem Artikel befassen wir uns mit verschiedenen Dell-Geräten, die mit drahtloser Mauskonnektivität kompatibel sind, und vermitteln Ihnen ein umfassendes Verständnis der Möglichkeiten und Anforderungen.
1. Entdecken Sie die Konnektivität von drahtlosen Mäusen:
Das Aufkommen der drahtlosen Maustechnologie hat die Art und Weise, wie wir mit unseren Computern interagieren, erheblich verändert. Im Gegensatz zu herkömmlichen kabelgebundenen Mäusen bieten diese kabellosen Varianten mehr Bewegungsfreiheit ohne lästiges Kabelgewirr. Dies macht kabellose Mäuse zu einer hervorragenden Wahl für einen aufgeräumten Arbeitsplatz oder für diejenigen, die häufig unterwegs sind.
2. Die Bedeutung der Kompatibilität:
Wenn Sie die Kompatibilität mit drahtlosen Mausverbindungen in Betracht ziehen, müssen Sie unbedingt berücksichtigen, dass nicht alle Dell-Geräte diese Funktion unterstützen. Die Kompatibilität hängt in erster Linie vom Vorhandensein spezifischer Hardware- und Softwarekomponenten ab, die die drahtlose Konnektivität ermöglichen. Daher ist es notwendig, die Anforderungen und Einschränkungen zu verstehen, um ein nahtloses Erlebnis zu gewährleisten.
3. Dell-Laptops mit integrierter drahtloser Mauskonnektivität:
Mehrere Dell-Laptops sind mit einer integrierten drahtlosen Mauskonnektivität ausgestattet, sodass Benutzer drahtlose Mäuse anschließen und verwenden können, ohne dass zusätzliche Adapter oder Empfänger erforderlich sind. Um zu überprüfen, ob Ihr Dell-Laptop diese Funktionalität unterstützt, gehen Sie zum Geräte-Manager und navigieren Sie zum Abschnitt „Mäuse und andere Zeigegeräte“. Wenn eine kabellose Maus aufgeführt ist, ist Ihr Laptop mit der kabellosen Maus-Konnektivität kompatibel.
4. Kompatibilität mit Dell Desktop-Computern:
Bei Desktop-Computern ist die Kompatibilität mit drahtlosen Mausverbindungen möglicherweise nicht so weit verbreitet wie bei Laptops. Einige Dell-Desktops sind jedoch mit integrierter Bluetooth-Funktionalität ausgestattet, die eine drahtlose Mausverbindung ermöglicht. Um festzustellen, ob Ihr Dell-Desktop diese Funktion unterstützt, lesen Sie die Spezifikationen oder das Benutzerhandbuch Ihres Computermodells.
5. Adapter und Empfänger für nicht kompatible Geräte:
Für Dell-Geräte, die keine kabellose Maus-Konnektivität unterstützen, gibt es dennoch eine Lösung. Meetion, eine bekannte Marke in der Peripheriebranche, bietet eine Reihe von USB-Bluetooth-Adaptern an, mit denen drahtlose Kompatibilität ermöglicht werden kann. Diese Adapter werden an einen USB-Anschluss Ihres Dell-Geräts angeschlossen, sodass Sie eine drahtlose Maus nahtlos koppeln und verwenden können.
6. Mögliche Einschränkungen und Überlegungen:
Obwohl die Konnektivität einer drahtlosen Maus mehrere Vorteile bietet, müssen einige Einschränkungen beachtet werden. Beispielsweise kann sich die Entfernung zwischen der kabellosen Maus und dem Gerät, mit dem sie verbunden ist, auf deren Leistung auswirken. Darüber hinaus ist die Batterielebensdauer ein wichtiger Faktor bei kabellosen Mäusen, da diese auf interne Stromquellen angewiesen sind. Daher ist es für eine unterbrechungsfreie Nutzung von entscheidender Bedeutung, sicherzustellen, dass Ihre kabellose Maus über eine ausreichende Akkulaufzeit verfügt.
Für ein problemloses Computererlebnis ist es unerlässlich zu wissen, welche Dell-Geräte drahtlose Mauskonnektivität unterstützen. Ganz gleich, ob Ihr Laptop oder Desktop-Computer mit integrierter kabelloser Mauskompatibilität ausgestattet ist oder die Verwendung von Adaptern erfordert, Dell bietet Lösungen, die Ihren Anforderungen gerecht werden. Nutzen Sie die Freiheit und Flexibilität kabelloser Mäuse und genießen Sie ein verbessertes Computererlebnis mit Dell.
Verbessern der Leistung drahtloser Mäuse: Tipps zur Optimierung von Verbindung und Reichweite
Im Zeitalter der nahtlosen Konnektivität sind drahtlose Peripheriegeräte zu unverzichtbaren Werkzeugen für Produktivität und Komfort geworden. Insbesondere die kabellose Maus bietet ein aufgeräumtes Erlebnis, sodass Benutzer problemlos auf ihren Computerbildschirmen navigieren können. Meetion, eine renommierte Marke im Bereich drahtloser Peripheriegeräte, weiß, wie wichtig optimale Verbindung und Reichweite für ein reibungsloses und unterbrechungsfreies Erlebnis sind. Ziel dieses Artikels ist es, nützliche Tipps und Erkenntnisse zur Verbesserung der Leistung drahtloser Mäuse bereitzustellen, insbesondere beim Anschließen einer drahtlosen Dell-Maus ohne USB-Empfänger.
I. Die Vorteile einer kabellosen Maus:
Drahtlose Mäuse haben die Art und Weise, wie wir mit unseren Computern interagieren, revolutioniert. Ohne Kabelsalat und uneingeschränkte Bewegungsfreiheit bietet die kabellose Maus eine Reihe von Vorteilen, darunter höhere Produktivität, komfortable Nutzung und Flexibilität. Da die Notwendigkeit eines USB-Empfängers entfällt, optimieren die kabellosen Mäuse von Dell das Benutzererlebnis zusätzlich. Für eine optimale Leistung ist es jedoch entscheidend, die Verbindung und Reichweite zu optimieren.
II. Verstehen, wie drahtlose Mäuse funktionieren:
Um die Verbindung und Reichweite einer kabellosen Maus zu optimieren, ist es wichtig, ihr Innenleben zu verstehen. Die meisten kabellosen Mäuse nutzen zur Kommunikation mit dem Computer die Hochfrequenztechnologie (RF). Sie arbeiten auf bestimmten Frequenzbändern, üblicherweise 2,4 GHz, was eine zuverlässige und schnelle Kommunikation gewährleistet. Darüber hinaus benötigt die kabellose Maus Strom, der entweder über einen Akku oder austauschbare Batterien bereitgestellt wird.
III. Nähe und Sichtlinie:
Um die Leistung einer drahtlosen Maus zu optimieren, ist die Nähe zwischen der Maus und dem Computer von entscheidender Bedeutung. Halten Sie die Maus innerhalb des empfohlenen Entfernungsbereichs, normalerweise 1 bis 10 Meter. Darüber hinaus gewährleistet die Aufrechterhaltung einer klaren Sichtlinie zwischen Maus und Computer eine unterbrechungsfreie Kommunikation. Vermeiden Sie Hindernisse wie Wände, Metallgegenstände oder andere elektronische Geräte, die das Funksignal stören könnten.
IV. Energieverwaltung und Batterieoptimierung:
Um eine stabile Verbindung und eine größere Reichweite aufrechtzuerhalten, ist es wichtig, Strom zu sparen. Passen Sie die Energieverwaltungseinstellungen Ihres Computers an, um zu verhindern, dass er nach einer längeren Leerlaufzeit in den Energiesparmodus wechselt oder die Verbindung zur Maus trennt. Stellen Sie außerdem sicher, dass die Batterien Ihrer kabellosen Maus frisch und ausreichend geladen sind. Wiederaufladbare Batterien sollten regelmäßig aufgeladen werden, um eine optimale Leistung aufrechtzuerhalten.
V. Interferenzminderung:
Drahtlose Mäuse sind auf Hochfrequenzsignale angewiesen, die Störungen durch externe Quellen unterliegen können. Um die Verbindung und Reichweite zu optimieren, minimieren Sie potenzielle Störungen, indem Sie die Maus von anderen drahtlosen Geräten wie Routern, drahtlosen Tastaturen oder Smartphones fernhalten. Darüber hinaus können Bluetooth-fähige Geräte die Betriebsfrequenz der kabellosen Maus stören, weshalb es ratsam ist, einen angemessenen Abstand zwischen ihnen einzuhalten.
VI. Firmware-Updates und Treiberinstallation:
Hersteller veröffentlichen häufig Firmware-Updates und Treiber, um die Leistung und Kompatibilität ihrer kabellosen Mäuse zu verbessern. Bleiben Sie auf dem Laufenden, indem Sie die Website des Herstellers oder die Support-Seite von Dell besuchen, um sicherzustellen, dass Sie die neueste Firmware und Treiber installiert haben. Diese Updates können Verbindungsprobleme beheben und zusätzliche Funktionen bereitstellen, wodurch letztendlich die Gesamtleistung Ihrer kabellosen Maus verbessert wird.
VII. Ergonomische Überlegungen für eine komfortable Nutzung:
Obwohl die Optimierung von Verbindung und Reichweite von entscheidender Bedeutung ist, sollten Sie die ergonomischen Aspekte Ihrer kabellosen Maus nicht vernachlässigen. Die kabellosen Mäuse von Meetion sind auf Benutzerkomfort ausgelegt. Wählen Sie eine Maus, die zu Ihrer Handgröße und Ihrem Griffstil passt, um Belastungen und Beschwerden bei längerem Gebrauch vorzubeugen. Die Investition in eine ergonomische kabellose Maus kann die Gesamtproduktivität erheblich steigern und das Risiko von Verletzungen durch wiederholte Belastung verringern.
Drahtlose Mäuse sind zu unverzichtbaren Begleitern für Computerbenutzer geworden, die ein verbessertes Desktop-Erlebnis wünschen. Mithilfe der oben genannten Tipps können Sie die Verbindung und Reichweite Ihrer kabellosen Maus optimieren und so einen nahtlosen und unterbrechungsfreien Arbeitsablauf gewährleisten. Denken Sie daran, Ihre kabellose Maus innerhalb des empfohlenen Abstands zu halten, eine klare Sichtlinie sicherzustellen, die Stromversorgung effizient zu verwalten, Störungen zu mindern, bei Firmware- und Treiberinstallationen auf dem Laufenden zu bleiben und ergonomischen Komfort in den Vordergrund zu stellen. Meetion ist bestrebt, modernste drahtlose Peripheriegeräte bereitzustellen. Durch die Umsetzung dieser Vorschläge können Sie die Vorteile Ihrer drahtlosen Dell-Maus voll ausschöpfen, ohne dass ein USB-Empfänger erforderlich ist.
Fazit
1. Praktisch: Der Artikel zeigt, wie Sie eine kabellose Dell-Maus anschließen, ohne dass ein USB-Empfänger erforderlich ist. Dadurch entfällt nicht nur der lästige Umgang mit zusätzlichen Kabeln oder Dongles, sondern es entsteht auch mehr Freiheit und Flexibilität bei der Verwendung der Maus.
2. Kosteneffizienz: Durch die Bereitstellung alternativer Methoden zum Anschließen einer drahtlosen Maus hilft der Artikel Benutzern, Geld zu sparen, indem sie den separaten Kauf eines USB-Empfängers vermeiden. Dies ist insbesondere für diejenigen von Vorteil, die bereits über eine kabellose Dell-Maus verfügen, aber den Empfänger verloren oder verlegt haben.
3. Nachhaltigkeit: Der Artikel fördert einen nachhaltigeren Ansatz, indem er zeigt, wie man vorhandene Ressourcen nutzt, anstatt sie wegzuwerfen. Anstatt eine neue Maus oder einen neuen Empfänger zu kaufen, können Benutzer einfach die im Artikel beschriebenen Schritte befolgen, um die drahtlose Maus anzuschließen, ohne dass zusätzliche Ausrüstung erforderlich ist.
Abschließend bietet der Artikel „So schließen Sie eine Dell Wireless-Maus ohne USB-Empfänger an“ den Lesern eine praktische, kostengünstige und nachhaltige Lösung für die Verwendung ihrer Dell Wireless-Maus an, ohne dass ein USB-Empfänger erforderlich ist. Durch die Bereitstellung alternativer Methoden ermöglicht dieser Artikel Benutzern, das Beste aus ihren vorhandenen Ressourcen herauszuholen, wobei der Schwerpunkt auf einem praktischen Ansatz zur Konnektivität liegt. Ganz gleich, ob es um Komfort, Kosteneffizienz oder Nachhaltigkeit geht, der Artikel bietet eine wertvolle Lösung, die das gesamte Benutzererlebnis mit drahtlosen Mäusen von Dell verbessert.
Nützliche Links
Nachrichten
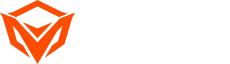
![[neu]-BTM011 Khaki](http://img.yfisher.com/m0/1695810063670-3/png100-t4-width70.webp)
![[neu]-BTM011 orange](http://img.yfisher.com/m0/1695810062967-2/png100-t4-width70.webp)
![[neu]-MK005BT schwarz](http://img.yfisher.com/m0/1695886838712-1-1/png100-t4-width70.webp)
![[neu]-BTK011](http://img.yfisher.com/m0/1695887362051-11-1/png100-t4-width70.webp)
![[neu]-K9520](http://img.yfisher.com/m0/1695891161726-1123e13-1/png100-t4-width70.webp)
![[neu]-MC20](http://img.yfisher.com/m0/1696647875066-4/jpg100-t4-width70.webp)
![[neu]-CHR16](http://img.yfisher.com/m0/1695890231904-12131-1/png100-t4-width70.webp)
![[neu]-CHR15](http://img.yfisher.com/m0/1695891977318-1231231-1/png100-t4-width70.webp)
![[neu]-SP2111](http://img.yfisher.com/m0/1717745345726-12/png100-t4-width70.webp)
![[neu]-SP2011](http://img.yfisher.com/m0/1717745345243-1/png100-t4-width70.webp)
![[neu]-C505](http://img.yfisher.com/m0/1695892561276-12314-1/png100-t4-width70.webp)
![[neu]-C510](http://img.yfisher.com/m0/1695893131061-12312311-1/png100-t4-width70.webp)
![[neu]-BTM002](http://img.yfisher.com/m0/1696587210113-3/jpg100-t4-width70.webp)
![[neu]-BTM008](http://img.yfisher.com/m4425/1714114790911-img202404268357280x186/jpg100-t4-width70.webp)
![[neu]-RegisseurW](http://img.yfisher.com/m0/1696588536819-5/jpg100-t4-width70.webp)
![[neu]-BTH002](http://img.yfisher.com/m0/1696647737109-3/jpg100-t4-width70.webp)
![[neu]-SP1001](http://img.yfisher.com/m4425/1717747500027-13/png100-t4-width70.webp)
![[neu]-SP2110](http://img.yfisher.com/m4425/1717747500464-14/png100-t4-width70.webp)
![[neu]-BTC001](http://img.yfisher.com/m0/1696588850257-7/jpg100-t4-width70.webp)
![[neu]-C210](http://img.yfisher.com/m4425/1714115061602-img202404268337280x186/jpg100-t4-width70.webp)















