Wie schließt man die kabellose Microsoft-Maus an?
Willkommen zu unserem Leitfaden zum Anschließen einer Microsoft-Funkmaus! Sind Sie bereit, dem Kabelsalat Lebewohl zu sagen und in die nahtlose Welt der drahtlosen Konnektivität einzutauchen? In diesem Artikel führen wir Sie durch den problemlosen Prozess der Einrichtung Ihrer drahtlosen Microsoft-Maus und stellen so eine reibungslose und effiziente Verbindung sicher, um Ihr Computererlebnis zu verbessern. Vom Auspacken der Maus bis zur Fehlerbehebung bei möglichen Problemen – diese umfassende Anleitung vermittelt Ihnen alle notwendigen Schritte, um mühelos eine zuverlässige Verbindung herzustellen. Schnappen Sie sich also Ihre Maus und begeben wir uns gemeinsam auf diese drahtlose Reise!
Kompatibilität prüfen: Stellen Sie sicher, dass Ihre Microsoft-Funkmaus mit Ihrem Gerät kompatibel ist
In diesem technologiegetriebenen Zeitalter bietet die Verwendung einer kabellosen Maus den Benutzern Komfort und Flexibilität und ermöglicht eine mühelose Navigation und Steuerung. Microsoft, ein führender Name in der Technologiebranche, bietet eine breite Palette an kabellosen Mausoptionen, die auf unterschiedliche Vorlieben und Bedürfnisse zugeschnitten sind. Bevor Sie jedoch Ihre Microsoft-Funkmaus an Ihr Gerät anschließen, müssen Sie unbedingt die Kompatibilität sicherstellen. In diesem Artikel untersuchen wir den Vorgang des Anschließens einer drahtlosen Microsoft-Maus und gehen auf die Bedeutung der Kompatibilität für die Verbesserung Ihres Benutzererlebnisses ein.
Grundlegendes zu drahtlosen Mäusen und deren Kompatibilität:
Kabellose Mäuse erfreuen sich großer Beliebtheit, da sie einfach zu bedienen sind und keinen Kabelsalat verursachen. Um eine Verbindung mit dem Gerät herzustellen, greifen sie auf drahtlose Technologie zurück, die in der Regel Bluetooth oder einen USB-Empfänger nutzt. Bei der Kompatibilität ist es wichtig, das Betriebssystem, die Bluetooth-Version und die Hardwareanforderungen sowohl des Geräts als auch der kabellosen Maus zu berücksichtigen.
Kompatibilitätsfaktoren:
1. Betriebssystemkompatibilität:
Bevor Sie Ihre Microsoft-Funkmaus anschließen, müssen Sie unbedingt sicherstellen, dass das Betriebssystem Ihres Geräts kompatibel ist. Drahtlose Mäuse von Microsoft unterstützen im Allgemeinen mehrere Betriebssysteme, darunter Windows, macOS und Linux. Für bestimmte Modelle gelten jedoch möglicherweise besondere Systemanforderungen. Stellen Sie sicher, dass Ihre Betriebssystemversion unterstützt wird, indem Sie auf der Website oder im Benutzerhandbuch des Herstellers nachsehen.
2. Bluetooth-Version:
Die Bluetooth-Technologie spielt eine entscheidende Rolle beim Herstellen einer Verbindung zwischen Ihrer kabellosen Maus und dem Gerät. Stellen Sie sicher, dass sowohl Ihre kabellose Maus als auch Ihr Gerät über kompatible Bluetooth-Versionen verfügen. Ältere kabellose Mausmodelle verwenden möglicherweise Bluetooth 3.0, während neuere Modelle Bluetooth 4.0 oder höher verwenden. Ebenso unterstützen einige Geräte möglicherweise nur bestimmte Bluetooth-Versionen. Die Überprüfung der Spezifikationen beider Geräte hilft dabei, die Kompatibilität festzustellen.
3. Hardware-Anforderungen:
Zusätzlich zur Betriebssystem- und Bluetooth-Kompatibilität müssen die Hardwareanforderungen Ihres Geräts mit denen der drahtlosen Microsoft-Maus übereinstimmen. Bestimmte kabellose Mäuse benötigen beispielsweise eine Mindestmenge an verfügbarem RAM, USB-Anschlüssen oder eine bestimmte Prozessorgeschwindigkeit, um optimal zu funktionieren. Überprüfen Sie die technischen Spezifikationen Ihrer drahtlosen Maus und Ihres Geräts, um sicherzustellen, dass sie die erforderlichen Hardwareanforderungen erfüllen.
Anschließen einer Microsoft Wireless Mouse:
1. Suchen Sie nach vorhandenen Treibern:
Überprüfen Sie vor dem Anschließen Ihrer Microsoft-Funkmaus, ob Ihr Gerät bereits über die erforderlichen Treiber verfügt. Windows-Betriebssysteme erkennen drahtlose Mäuse von Microsoft normalerweise automatisch, es wird jedoch empfohlen, nach verfügbaren Treiberaktualisierungen zu suchen. Dies kann über den Windows-Geräte-Manager oder durch einen Besuch der offiziellen Website von Microsoft erfolgen.
2. Einschalten und koppeln:
Um Ihre kabellose Maus anzuschließen, stellen Sie sicher, dass sie eingeschaltet ist, indem Sie neue Batterien einlegen oder sie aufladen, wenn es sich um ein wiederaufladbares Modell handelt. Befolgen Sie als Nächstes die für Ihr kabelloses Mausmodell spezifischen Kopplungsanweisungen. In der Regel geht es dabei um die Aktivierung des Pairing-Modus, entweder durch Drücken einer Taste auf der Maus oder durch Gedrückthalten einer Tastenkombination. Ihr Gerät sucht dann nach der Maus und sobald sie erkannt wurde, können Sie sie auswählen, um eine Verbindung herzustellen.
3. Fehlerbehebung:
Für den Fall, dass Ihre drahtlose Microsoft-Maus keine Verbindung herstellen kann, können Sie einige Schritte zur Fehlerbehebung unternehmen. Stellen Sie sicher, dass Bluetooth auf Ihrem Gerät eingeschaltet ist, und versuchen Sie, sowohl Ihr Gerät als auch die Maus neu zu starten. Darüber hinaus können eventuelle Verbindungsprobleme durch erneutes Einstecken des USB-Empfängers (falls zutreffend) oder durch Löschen und erneutes Koppeln der kabellosen Maus behoben werden.
Die Verwendung einer kabellosen Maus, insbesondere einer kabellosen Maus von Microsoft, kann Ihr Benutzererlebnis erheblich verbessern, indem sie mehr Freiheit und Kontrolle bei der Verwendung Ihres Geräts bietet. Es ist jedoch wichtig, die Kompatibilität zwischen der kabellosen Maus und Ihrem Gerät sicherzustellen. Durch die Berücksichtigung von Faktoren wie Betriebssystemkompatibilität, Bluetooth-Version und Hardwareanforderungen können Sie Ihre Microsoft-Funkmaus nahtlos anschließen und alle ihre Funktionen nutzen. Denken Sie daran, immer die Anweisungen und Spezifikationen des Herstellers zu beachten, um eine reibungslose und problemlose Verbindung zu gewährleisten.
Einlegen der Batterien: Schritt-für-Schritt-Anleitung zum Einlegen der Batterien in Ihre kabellose Maus
In der heutigen digitalisierten Welt sind kabellose Mäuse zu einem unverzichtbaren Accessoire sowohl für die Arbeit als auch für die Freizeit geworden. Drahtlose Mäuse sind für ihre Bequemlichkeit und beispiellose Bewegungsfreiheit bekannt und bieten ein nahtloses Computererlebnis. In dieser Schritt-für-Schritt-Anleitung helfen wir Ihnen, Ihre Microsoft-Funkmaus anzuschließen, um eine reibungslose Funktionalität zu gewährleisten und Ihre Gesamtproduktivität zu steigern. Lassen Sie uns also in den Prozess des Einlegens der Batterien für Ihre kabellose Meetion-Maus eintauchen!
Schritt 1: Auspacken der kabellosen Maus:
Beginnen Sie damit, Ihre kabellose Meetion-Maus vorsichtig auszupacken. Stellen Sie sicher, dass alle Komponenten, einschließlich Maus und USB-Empfänger, in der Verpackung vorhanden sind.
Schritt 2: Identifizieren des Batteriefachs:
Suchen Sie auf der Unterseite Ihrer Microsoft-Funkmaus das Batteriefach. Sie befindet sich normalerweise nach hinten, kann aber je nach Modell leicht variieren. Das Batteriefach hat normalerweise eine rechteckige Form und kann über einen leicht zugänglichen Riegel oder Entriegelungsknopf verfügen.
Schritt 3: Öffnen des Batteriefachs:
Um auf das Batteriefach zuzugreifen, drücken Sie die entsprechende Verriegelung oder Taste. Die Abdeckung sollte aufspringen, sodass Sie den Hohlraum sehen können, in den die Batterien eingelegt werden.
Schritt 4: Auswahl der richtigen Batterien:
Drahtlose Mäuse benötigen normalerweise Alkalibatterien oder wiederaufladbare Batterien. Spezifische Batterieinformationen für Ihr kabelloses Meetion-Mausmodell finden Sie im Benutzerhandbuch oder auf der Website des Herstellers. Es wird empfohlen, hochwertige Batterien zu verwenden, um eine optimale Leistung und eine längere Batterielebensdauer zu gewährleisten.
Schritt 5: Einlegen der Batterien:
Nehmen Sie die Batterien und legen Sie sie in das Batteriefach ein. Beachten Sie dabei die Polaritätsmarkierungen (+ und -), die im Fach angegeben sind. Stellen Sie sicher, dass die positiven und negativen Enden der Batterien korrekt an den entsprechenden Markierungen ausgerichtet sind.
Schritt 6: Schließen des Batteriefachs:
Sobald die Batterien richtig eingelegt sind, schließen Sie den Batteriefachdeckel sicher. Stellen Sie sicher, dass es einrastet, was auf einen dichten Verschluss hinweist.
Schritt 7: Anschließen des USB-Empfängers:
Nachdem die Batterien nun eingelegt sind, ist es an der Zeit, die kabellose Maus an Ihren Computer anzuschließen. Stecken Sie den USB-Empfänger in einen freien USB-Anschluss Ihres Computers. Der Empfänger ist ein kleiner Dongle, der drahtlos mit der Maus kommuniziert.
Schritt 8: Synchronisieren von Maus und Empfänger:
Nach dem Anschließen des USB-Empfängers wird Ihr Computer ihn automatisch erkennen. Innerhalb weniger Sekunden installiert das Windows-Betriebssystem die erforderlichen Treiber und stellt eine Verbindung zwischen der Maus und dem Empfänger her.
Schritt 9: Testen der Verbindung:
Sobald der Installationsvorgang abgeschlossen ist, bewegen Sie die kabellose Maus hin und her, um zu testen, ob sie ordnungsgemäß funktioniert. Der Cursor sollte auf Ihre Bewegungen reagieren und die Tasten sollten ihre jeweiligen Aktionen ausführen. Glückwunsch! Sie haben Ihre kabellose Meetion-Maus erfolgreich verbunden.
Schritt 10: Zusätzliche Tipps zur Fehlerbehebung:
Wenn die drahtlose Maus keine Verbindung herstellt oder nicht wie erwartet funktioniert, versuchen Sie es mit den folgenden Tipps zur Fehlerbehebung:
- Stellen Sie sicher, dass der USB-Empfänger fest an einen funktionierenden USB-Anschluss angeschlossen ist.
- Starten Sie Ihren Computer neu und wiederholen Sie den Synchronisierungsvorgang.
- Ersetzen Sie die Batterien durch neue, wenn die Maus nicht reagiert.
Wenn Sie dieser Schritt-für-Schritt-Anleitung folgen, sollten Sie nun genau wissen, wie Sie die Batterien einlegen und Ihre Microsoft-Funkmaus anschließen. Genießen Sie den Komfort und die Freiheit, die eine kabellose Maus bietet, und steigern Sie so Ihre Produktivität und Ihren Komfort bei der täglichen Computernutzung. Denken Sie daran, diese Anweisungen jedes Mal durchzulesen, wenn Sie die Batterien austauschen oder Ihre kabellose Maus an einen neuen Computer anschließen müssen. Viel Spaß beim Klicken!
Kopplungsprozess: Erfahren Sie, wie Sie Ihre Microsoft-Funkmaus mit Ihrem Computer verbinden
Im heutigen digitalen Zeitalter bietet eine kabellose Maus Komfort und Bewegungsfreiheit und sorgt für ein problemloses Benutzererlebnis. Microsoft, ein vertrauenswürdiger Name im Technologiebereich, bietet eine Reihe drahtloser Mäuse an, die unterschiedliche Anforderungen erfüllen. In diesem Artikel gehen wir detailliert auf den Vorgang zum Koppeln Ihrer Microsoft-Funkmaus mit Ihrem Computer ein. Unabhängig davon, ob Sie ein Anfänger oder ein erfahrener Benutzer sind, hilft Ihnen diese Schritt-für-Schritt-Anleitung dabei, eine nahtlose Verbindung herzustellen.
Die Vorteile einer kabellosen Maus verstehen:
Eine kabellose Maus macht den Kabelsalat überflüssig und macht sie äußerst tragbar und praktisch für alle, die ständig unterwegs sind. Darüber hinaus bietet es eine größere Bewegungsfreiheit, sodass Benutzer ihre Computer aus der Ferne bedienen können. Darüber hinaus sind kabellose Mäuse mit erweiterten Funktionen, ergonomischem Design und anpassbaren Optionen ausgestattet, die die Produktivität und Benutzerfreundlichkeit erheblich steigern können.
Schritt 1: Zusammenstellen der Ausrüstung:
Bevor Sie Ihre Microsoft-Funkmaus mit Ihrem Computer koppeln, stellen Sie sicher, dass Sie über die erforderliche Ausrüstung verfügen. Stellen Sie neben Ihrer kabellosen Maus sicher, dass Ihr Computer über ein kompatibles Betriebssystem verfügt und dass Sie über einen funktionierenden USB-Empfänger oder eine Bluetooth-Verbindung verfügen.
Schritt 2: Kompatibilität und Leistung prüfen:
Um einen erfolgreichen Kopplungsvorgang zu gewährleisten, stellen Sie sicher, dass Ihre Microsoft-Funkmaus mit dem Betriebssystem Ihres Computers kompatibel ist. Stellen Sie außerdem sicher, dass Ihre kabellose Maus über ausreichend Akkuleistung verfügt oder ordnungsgemäß aufgeladen ist, um Unterbrechungen während des Kopplungsvorgangs zu vermeiden.
Schritt 3: Kopplungsvorgang über USB-Empfänger:
Wenn Ihre Microsoft-Funkmaus über einen USB-Empfänger verfügt, befolgen Sie diese Schritte für einen reibungslosen Kopplungsvorgang:
Schritt 3.1: Stecken Sie den USB-Empfänger ein:
Stecken Sie den USB-Empfänger in einen freien USB-Anschluss Ihres Computers. Windows-Betriebssysteme erkennen den USB-Empfänger in der Regel automatisch. Wenn die Registrierung jedoch fehlschlägt, versuchen Sie, es erneut an einen anderen USB-Anschluss anzuschließen, um etwaige Verbindungsprobleme zu beheben.
Schritt 3.2: Schalten Sie die Maus ein:
Schalten Sie Ihre kabellose Maus mit dem Netzschalter an der Unterseite des Geräts ein. Die Maus sollte automatisch eine Verbindung mit dem USB-Empfänger herstellen.
Schritt 3.3: Identifizieren des gekoppelten Geräts:
Sobald die Verbindung hergestellt ist, sollte Ihr Computer das gekoppelte Gerät erkennen. Um zu bestätigen, dass der Kopplungsvorgang erfolgreich war, bewegen Sie den Mauszeiger und prüfen Sie, ob er Ihren körperlichen Bewegungen entspricht.
Schritt 4: Kopplungsvorgang über Bluetooth:
Wenn Ihre drahtlose Microsoft-Maus Bluetooth-Konnektivität unterstützt, befolgen Sie diese Schritte, um eine Verbindung herzustellen:
Schritt 4.1: Bluetooth aktivieren:
Stellen Sie sicher, dass die Bluetooth-Funktion Ihres Computers aktiviert ist. Diese Option ist normalerweise in den Systemeinstellungen im Abschnitt „Bluetooth & andere Geräte“ verfügbar.
Schritt 4.2: Wechseln Sie in den Pairing-Modus:
Versetzen Sie Ihre Microsoft-Funkmaus in den Kopplungsmodus, indem Sie die Kopplungstaste gedrückt halten, die sich normalerweise an der Unterseite der Maus befindet. Die LEDs der Maus zeigen möglicherweise an, dass sie sich im Kopplungsmodus befindet.
Schritt 4.3: Nach Geräten suchen:
Klicken Sie auf Ihrem Computer in den Bluetooth-Einstellungen auf „Bluetooth oder anderes Gerät hinzufügen“. Das Betriebssystem beginnt mit der Suche nach verfügbaren Geräten zum Koppeln.
Schritt 4.4: Wählen Sie die Maus aus:
Sobald Ihr Computer die kabellose Maus erkennt, klicken Sie auf ihren Namen, um den Kopplungsvorgang zu starten. Befolgen Sie alle zusätzlichen Anweisungen auf dem Bildschirm, um die Einrichtung abzuschließen.
Das Koppeln Ihrer Microsoft-Funkmaus mit Ihrem Computer ist ein unkomplizierter Vorgang, der Ihr Computererlebnis verbessert. Unabhängig davon, ob Sie einen USB-Empfänger oder eine Bluetooth-Konnektivität verwenden, achten Sie auf Kompatibilität und Stromversorgung und befolgen Sie die bereitgestellten Schritt-für-Schritt-Anweisungen, um eine nahtlose Verbindung herzustellen. Genießen Sie die Freiheit und den Komfort einer kabellosen Maus, während Sie problemlos auf Ihrem Computer navigieren und mit ihm interagieren.
Tipps zur Fehlerbehebung: Lösungen für häufige Probleme, die während des Verbindungsvorgangs auftreten
Drahtlose Mäuse erfreuen sich aufgrund ihrer Bequemlichkeit und Tragbarkeit immer größerer Beliebtheit und ermöglichen es Benutzern, ohne lästige Kabel mit ihren Computern zu navigieren. Microsoft, ein renommierter Name in der Technologiebranche, bietet eine Reihe kabelloser Mausoptionen, die das Benutzererlebnis verbessern. Allerdings können wie bei jeder Technologie auch bei drahtlosen Mäusen während des Verbindungsvorgangs bestimmte Probleme auftreten. In diesem Artikel stellen wir Tipps und Lösungen zur Fehlerbehebung für häufige Probleme bereit, die beim Anschließen Ihrer drahtlosen Microsoft-Maus auftreten können.
1. Sorgen Sie für eine ordnungsgemäße Stromversorgung:
Einer der ersten Schritte bei Verbindungsproblemen mit Ihrer Microsoft-Funkmaus besteht darin, sicherzustellen, dass sie über eine ausreichende Stromversorgung verfügt. Die meisten kabellosen Mäuse werden mit Batterien betrieben. Überprüfen Sie daher zunächst den Batteriestand. Tauschen Sie die Batterien aus oder laden Sie sie auf. Stellen Sie dabei sicher, dass sie richtig in die Maus eingelegt sind, und versuchen Sie es erneut.
2. Aktivieren Sie die Maus:
Manchmal kann es vorkommen, dass die Maus keine Verbindung herstellt, weil sie deaktiviert ist. Suchen Sie nach einem Netzschalter oder einer Taste an der Unterseite oder Seite der Maus und stellen Sie sicher, dass sie sich in der Position „EIN“ befindet. Alternativ kann es bei einigen Mäusen erforderlich sein, eine bestimmte Tastenkombination zu drücken, um die Verbindung zu aktivieren.
3. Koppeln der Maus mit dem USB-Empfänger:
Um eine Verbindung zwischen Ihrer drahtlosen Microsoft-Maus und Ihrem Computer herzustellen, ist es wichtig, sie richtig zu koppeln. Die meisten kabellosen Mäuse werden mit einem USB-Empfänger geliefert, der an den USB-Anschluss des Computers angeschlossen wird. Sie müssen sicherstellen, dass der Empfänger sicher mit dem Computer verbunden ist und sich in dessen Reichweite befindet.
4. Zurücksetzen der Maus und des Empfängers:
Sollte die Verbindung weiterhin problematisch sein, besteht eine mögliche Lösung darin, sowohl die Maus als auch den Empfänger zurückzusetzen. Suchen Sie nach einer kleinen Reset-Taste an der Unterseite der Maus, drücken Sie diese und anschließend die Reset-Taste am Empfänger. Versuchen Sie nach dem Zurücksetzen erneut, die Maus und den Empfänger erneut zu verbinden.
5. Störungen beseitigen:
Drahtlose Mäuse nutzen Funkfrequenzen, um mit dem Computer zu kommunizieren. Diese Kommunikation kann jedoch durch andere drahtlose Geräte oder physische Hindernisse gestört werden. Stellen Sie sicher, dass sich keine anderen drahtlosen Geräte in der Nähe befinden, die das Signal der Maus stören könnten, z. B. schnurlose Telefone oder WLAN-Router. Eine Änderung des Standorts des Empfängers oder der Maus selbst kann ebenfalls dazu beitragen, Störungen zu minimieren.
6. Aktualisieren Sie die Maustreiber:
Auch veraltete oder inkompatible Maustreiber können Verbindungsprobleme verursachen. Um dieses Problem zu beheben, besuchen Sie die Microsoft-Website oder die Website des Herstellers Ihres Mausmodells, um nach verfügbaren Treiberaktualisierungen zu suchen. Laden Sie die neuesten Treiber herunter, installieren Sie sie, befolgen Sie die bereitgestellten Anweisungen und versuchen Sie, Ihre Maus erneut anzuschließen.
7. Testen Sie auf einem anderen Computer:
Wenn Sie Zugriff auf einen anderen Computer haben, versuchen Sie, Ihre drahtlose Microsoft-Maus daran anzuschließen. Wenn die Maus einwandfrei funktioniert, deutet dies darauf hin, dass das Problem in den Einstellungen oder Treibern des ursprünglichen Computers liegt. Erwägen Sie in diesem Fall, die Treiber Ihres Computers zu aktualisieren, Systemaktualisierungen durchzuführen oder sich für weitere Unterstützung an den Microsoft-Support zu wenden.
Die kabellose Maus von Microsoft bietet eine bequeme und effiziente Möglichkeit, mit Ihrem Computer zu interagieren. Es kann jedoch frustrierend sein, während des Einrichtungsvorgangs auf Verbindungsprobleme zu stoßen. Wenn Sie die in diesem Artikel bereitgestellten Tipps und Lösungen zur Fehlerbehebung befolgen, können Sie häufig auftretende Probleme beheben und Ihre Microsoft-Funkmaus erfolgreich verbinden. Denken Sie daran, die Stromversorgung zu überprüfen, die Maus zu aktivieren, die Maus korrekt mit dem USB-Empfänger zu koppeln, alle Störungen zu beseitigen, die Maustreiber zu aktualisieren und die Maus bei Bedarf auf einem anderen Computer zu testen. Mit diesen Schritten zur Fehlerbehebung können Sie eine nahtlose Verbindung mit Ihrer Microsoft-Funkmaus genießen.
Anpassen der Mauseinstellungen: Entdecken Sie Optionen zum Personalisieren Ihrer Mauseinstellungen in Microsoft-Betriebssystemen
Im digitalen Zeitalter bietet die Verwendung einer kabellosen Maus die Freiheit von Kabelsalat und eine größere Flexibilität bei der Navigation auf Ihrem Computer. Microsoft, ein renommiertes Technologieunternehmen, bietet Benutzern hervorragende Optionen für drahtlose Mäuse. In diesem Artikel erfahren Sie Schritt für Schritt, wie Sie eine drahtlose Microsoft-Maus anschließen und die unzähligen verfügbaren Optionen erkunden, mit denen Sie Ihre Mauseinstellungen mithilfe von Meetion personalisieren können.
I. Anschließen einer Microsoft Wireless Mouse:
1. Stellen Sie die erforderliche Ausrüstung bereit: Bevor Sie beginnen, stellen Sie sicher, dass Sie über eine kabellose Microsoft-Maus und kompatible Batterien verfügen. Frische Batterien sind für optimale Leistung und Langlebigkeit von entscheidender Bedeutung.
2. Öffnen Sie die Bluetooth-Einstellungen Ihres Computers: Navigieren Sie zum Einstellungsmenü Ihres Microsoft-Betriebssystems (z. B. Windows 10) und klicken Sie auf „Bluetooth & andere Geräte“.
3. Bluetooth aktivieren: Schieben Sie die Bluetooth-Umschalttaste auf „Ein“, falls sie nicht bereits aktiviert ist.
4. Versetzen Sie die kabellose Maus in den Pairing-Modus: Die meisten kabellosen Mäuse von Microsoft verfügen über eine spezielle Pairing-Taste an der Unterseite. Halten Sie diese Taste gedrückt, bis die LED-Leuchten der Maus zu blinken beginnen.
5. Koppeln Sie die Maus mit Ihrem Computer: Klicken Sie im Bluetooth-Einstellungsmenü auf „Bluetooth oder andere Geräte hinzufügen“. Wählen Sie die Option zum Hinzufügen eines Bluetooth-Geräts und wählen Sie die drahtlose Maus aus der Liste aus. Klicken Sie auf „Pair“, um eine Verbindung herzustellen.
6. Bestätigung: Sobald der Kopplungsvorgang abgeschlossen ist, erhalten Sie eine Bestätigungsmeldung auf Ihrem Computerbildschirm. Ihre kabellose Microsoft-Maus ist nun erfolgreich verbunden.
II. Personalisieren der Mauseinstellungen mit Meetion:
Der inhärente Vorteil der Verwendung einer kabellosen Maus liegt in ihrer Fähigkeit, sich an unterschiedliche Vorlieben anzupassen. Durch die Anpassung Ihrer Mauseinstellungen können Sie Ihre Produktivität steigern und das Benutzererlebnis verbessern. Lassen Sie uns einige bemerkenswerte Optionen erkunden, die Meetion bietet:
1. Anpassen der Zeigergeschwindigkeit und -empfindlichkeit:
Mit der Meetion-Software können Sie die Zeigergeschwindigkeit Ihrer Microsoft-Funkmaus ändern. Greifen Sie auf die Software zu und navigieren Sie zur Registerkarte „Zeigeroptionen“. Von hier aus können Sie die Geschwindigkeit je nach Wunsch erhöhen oder verringern. Darüber hinaus können Sie die Empfindlichkeit der Maus anpassen und so eine präzise Cursorbewegung gewährleisten.
2. Tastenkonfiguration:
Mit der Meetion-Software können Benutzer die Tasten ihrer drahtlosen Microsoft-Maus konfigurieren. Indem Sie verschiedenen Tasten unterschiedliche Funktionen zuweisen, können Sie Ihren Arbeitsablauf optimieren. Beispielsweise können Sie den Seitentasten die Vor- und Rückwärtsnavigation beim Surfen im Internet zuweisen oder bestimmte Tasten für Spielezwecke anpassen.
3. Scrollrad-Einstellungen:
Passen Sie das Verhalten des Scrollrads mit der Meetion-Software Ihren Wünschen an. Passen Sie die Scrollgeschwindigkeit an, deaktivieren Sie das vertikale Scrollen oder aktivieren Sie sanftes Scrollen für ein nahtloses Navigationserlebnis.
4. LED-Lichteffekte:
Viele kabellose Mäuse von Microsoft verfügen über LED-Beleuchtungsoptionen. Die Meetion-Software bietet verschiedene Lichteffekte, mit denen Sie das Erscheinungsbild Ihrer Maus personalisieren können. Wählen Sie aus einer Reihe von Farben und Mustern oder synchronisieren Sie die Beleuchtung sogar mit anderen Computerperipheriegeräten für ein ästhetisch ansprechendes Setup.
Das Anschließen einer Microsoft-Funkmaus und das Personalisieren ihrer Einstellungen ist ein einfacher und lohnender Vorgang. Mit der Meetion-Software können Sie die Zeigergeschwindigkeit, Tastenkonfigurationen und Scrollradeinstellungen anpassen und sogar mit lebendigen LED-Lichteffekten experimentieren. Durch die Anpassung Ihrer Mauseinstellungen in Microsoft-Betriebssystemen können Sie Ihre Produktivität optimieren und ein individuelleres Benutzererlebnis genießen. Nutzen Sie die Freiheit der drahtlosen Technologie mit Microsoft und Meetion und erschließen Sie eine Welt voller Anpassungsmöglichkeiten für Ihre drahtlose Maus.
Fazit
Zusammenfassend lässt sich sagen, dass das Anschließen einer drahtlosen Microsoft-Maus ein unkomplizierter Vorgang ist, den jeder beherrschen kann. Durch Befolgen der Schritt-für-Schritt-Anleitungen in diesem Artikel können Benutzer eine nahtlose Verbindung zu ihrem Computer herstellen und den Komfort und die Flexibilität einer kabellosen Maus genießen. Von der Ersteinrichtung bis zur Behebung häufiger Probleme haben wir verschiedene Perspektiven untersucht, um ein reibungsloses und erfolgreiches Verbindungserlebnis zu gewährleisten. Egal, ob Sie ein technisch versierter Mensch oder ein Anfänger sind, keine Angst! Das Anschließen Ihrer kabellosen Microsoft-Maus ist ein Kinderspiel und ermöglicht Ihnen die einfache Navigation durch Ihre digitale Welt. Nutzen Sie die Freiheit und Präzision, die eine kabellose Maus bietet, und steigern Sie noch heute Ihre Produktivität!
Nützliche Links
Nachrichten
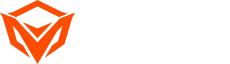
![[neu]-BTM011 Khaki](http://img.yfisher.com/m0/1695810063670-3/png100-t4-width70.webp)
![[neu]-BTM011 orange](http://img.yfisher.com/m0/1695810062967-2/png100-t4-width70.webp)
![[neu]-MK005BT schwarz](http://img.yfisher.com/m0/1695886838712-1-1/png100-t4-width70.webp)
![[neu]-BTK011](http://img.yfisher.com/m0/1695887362051-11-1/png100-t4-width70.webp)
![[neu]-K9520](http://img.yfisher.com/m0/1695891161726-1123e13-1/png100-t4-width70.webp)
![[neu]-MC20](http://img.yfisher.com/m0/1696647875066-4/jpg100-t4-width70.webp)
![[neu]-CHR16](http://img.yfisher.com/m0/1695890231904-12131-1/png100-t4-width70.webp)
![[neu]-CHR15](http://img.yfisher.com/m0/1695891977318-1231231-1/png100-t4-width70.webp)
![[neu]-SP2111](http://img.yfisher.com/m0/1717745345726-12/png100-t4-width70.webp)
![[neu]-SP2011](http://img.yfisher.com/m0/1717745345243-1/png100-t4-width70.webp)
![[neu]-C505](http://img.yfisher.com/m0/1695892561276-12314-1/png100-t4-width70.webp)
![[neu]-C510](http://img.yfisher.com/m0/1695893131061-12312311-1/png100-t4-width70.webp)
![[neu]-BTM002](http://img.yfisher.com/m0/1696587210113-3/jpg100-t4-width70.webp)
![[neu]-BTM008](http://img.yfisher.com/m4425/1714114790911-img202404268357280x186/jpg100-t4-width70.webp)
![[neu]-RegisseurW](http://img.yfisher.com/m0/1696588536819-5/jpg100-t4-width70.webp)
![[neu]-BTH002](http://img.yfisher.com/m0/1696647737109-3/jpg100-t4-width70.webp)
![[neu]-SP1001](http://img.yfisher.com/m4425/1717747500027-13/png100-t4-width70.webp)
![[neu]-SP2110](http://img.yfisher.com/m4425/1717747500464-14/png100-t4-width70.webp)
![[neu]-BTC001](http://img.yfisher.com/m0/1696588850257-7/jpg100-t4-width70.webp)
![[neu]-C210](http://img.yfisher.com/m4425/1714115061602-img202404268337280x186/jpg100-t4-width70.webp)















