Wie füge ich in Office einen Kommentar über die Tastatur hinzu?
Willkommen zu unserem Artikel zum bequemen Hinzufügen von Kommentaren nur über die Tastatur in Microsoft Office! Wenn Sie häufig an Dokumenten arbeiten oder ständig Feedback geben müssen, haben wir genau die Lösung für Sie. Wenn Sie die Tastenkombinationen und Techniken beherrschen, die wir besprechen, sparen Sie Zeit, beschleunigen Ihren Arbeitsablauf und können problemlos Kommentare in Word, Excel, PowerPoint und mehr hinterlassen. Entdecken Sie die Leistungsfähigkeit von Tastaturbefehlen in Office und revolutionieren Sie noch heute die Art der Zusammenarbeit.
Einführung in das Kommentieren in Office: Erfahren Sie, wie Sie Ihren Arbeitsablauf verbessern, indem Sie Kommentare schnell und effizient nur über die Tastatur hinzufügen.
Im heutigen schnelllebigen Arbeitsumfeld ist Effizienz der Schlüssel zum Erfolg. Es ist wichtig, Wege zu finden, um Aufgaben zu rationalisieren und die Produktivität zu maximieren. Bei der Verwendung von Microsoft Office ist das Kommentieren eine häufig verwendete Funktion, die es Benutzern ermöglicht, Feedback zu geben und an Dokumenten zusammenzuarbeiten. Während sich viele zum Navigieren durch die Benutzeroberfläche und zum Hinzufügen von Kommentaren auf eine kabellose Maus verlassen, gibt es eine alternative Methode, die Zeit und Mühe sparen kann. In diesem Artikel erfahren Sie, wie Sie Kommentare über die Tastatur in Office hinzufügen und erhalten wertvolle Einblicke, wie Sie Ihren Arbeitsablauf verbessern können.
Zunächst ist es wichtig zu verstehen, dass das Hinzufügen von Kommentaren nur über die Tastatur Kenntnisse über Tastaturkürzel erfordert. Mit diesen Verknüpfungen können Sie verschiedene Befehle ausführen, ohne dass eine Maus erforderlich ist. Mithilfe dieser Verknüpfungen können Sie mühelos durch die Benutzeroberfläche navigieren, Inhalte auswählen und schnell Kommentare hinzufügen.
Machen wir uns zunächst mit einigen wichtigen Tastaturkürzeln in Office vertraut. Um einen Kommentar innerhalb eines Dokuments hinzuzufügen, wählen Sie einfach den gewünschten Inhalt mit den Pfeiltasten, der Umschalttaste und der Strg-Taste aus. Drücken Sie nach der Auswahl die Tastenkombination Strg+Alt+M. Daraufhin wird ein Kommentarfeld angezeigt. Durch die Verwendung dieser Verknüpfung sparen Sie Zeit, da Sie den Cursor nicht mehr mit einer drahtlosen Maus lokalisieren und bewegen müssen.
Zusätzlich zur einfachen Kommentarverknüpfung gibt es mehrere andere Verknüpfungen, die Ihr Kommentarerlebnis weiter verbessern können. Um beispielsweise zwischen Kommentaren innerhalb eines Dokuments zu wechseln, drücken Sie Strg+[ um zum vorherigen Kommentar zu wechseln, und Strg+], um zum nächsten Kommentar zu gelangen. Diese Funktion ist besonders nützlich, um mehrere Kommentare zu überprüfen und zu bearbeiten, ohne dass eine drahtlose Maus verwendet werden muss, um jeden einzelnen Kommentar einzeln zu finden.
Darüber hinaus können Sie Kommentare ganz einfach über Tastaturkürzel löschen. Um einen Kommentar zu löschen, stellen Sie sicher, dass der Kommentar ausgewählt ist, und drücken Sie dann die Tastenkombination Strg+Umschalt+8. Dieser effiziente Prozess spart Zeit, da nicht mehr manuell zu jedem Kommentar navigiert und dieser mit einer kabellosen Maus gelöscht werden muss.
Abgesehen von den oben genannten Tastenkombinationen ist es wichtig zu beachten, dass Office eine intuitive Kommentarfunktion namens „Antworten“ bietet. Mit dieser Funktion können Sie direkt auf einen bestimmten Kommentar innerhalb eines Dokuments antworten. Wenn Sie den Kommentar auswählen, auf den Sie antworten möchten, und die Tastenkombination Umschalt+R drücken, wird ein Antwortfeld angezeigt, in dem Sie Ihre Antwort eingeben können, ohne eine drahtlose Maus zu benötigen. Diese Funktion fördert die effiziente Kommunikation und Zusammenarbeit innerhalb eines Dokuments, spart Zeit und verbessert Ihren Arbeitsablauf weiter.
Zusammenfassend lässt sich sagen, dass Sie durch die Verwendung von Tastaturkürzeln in Office Ihren Arbeitsablauf verbessern und das Hinzufügen von Kommentaren zu Ihren Dokumenten optimieren können. Die Möglichkeit, zu navigieren, Inhalte auszuwählen, Kommentare hinzuzufügen und sogar auf bestimmte Kommentare zu antworten, ohne dass eine kabellose Maus erforderlich ist, kann Ihre Produktivität erheblich steigern. Wenn Sie das nächste Mal Kommentare in Office hinzufügen müssen, probieren Sie diese Tastenkombinationen aus und erleben Sie die Vorteile aus erster Hand. Optimieren Sie Ihren Arbeitsablauf, sparen Sie Zeit und werden Sie ein effizienterer Office-Benutzer mit diesen Tastaturkürzeln zum Kommentieren. Denken Sie daran: Wenn es um Effizienz geht, zählt jeder Tastendruck. Nutzen Sie also die Leistung Ihrer Tastatur und steigern Sie Ihre Produktivität auf ein neues Niveau.
Tastaturkürzel zum Kommentieren: Entdecken Sie die praktischen Tastaturkürzel in Office-Anwendungen, mit denen Sie nahtlos navigieren, Kommentare auswählen und einfügen können, ohne Ihre Maus zu berühren.
Tastaturkürzel sind ein zeitsparendes Tool, das vielen Benutzern nicht vollständig bewusst ist. In der technologisch fortschrittlichen Welt von heute ist Effizienz von entscheidender Bedeutung, und die Fähigkeit, zu navigieren, auszuwählen und Kommentare einzufügen, ohne auch nur eine Maus zu berühren, ist eine wertvolle Fähigkeit. In diesem Artikel untersuchen wir die verschiedenen in Office-Anwendungen verfügbaren Tastaturkürzel, mit denen Benutzer Kommentare einfach über die Tastatur hinzufügen können. Unabhängig davon, ob Sie Student, Berufstätiger oder Gelegenheitsnutzer sind, wird die Beherrschung dieser Tastenkombinationen zweifellos Ihre Produktivität steigern.
Office-Anwendungen wie Microsoft Word, Excel und PowerPoint bieten eine Vielzahl von Funktionen, einschließlich der Möglichkeit, Kommentare zu Dokumenten, Tabellenkalkulationen und Präsentationen hinzuzufügen. Traditionell erforderte das Hinzufügen eines Kommentars, mit der Maus zur gewünschten Stelle zu navigieren, auf die entsprechende Option zu klicken und dann den Kommentar einzugeben. Mit Tastaturkürzeln kann dieser gesamte Vorgang beschleunigt werden, sodass der Griff zu einer kabellosen Maus überflüssig wird.
Beginnen wir mit den Grundlagen. In Microsoft Word wird durch Drücken von Umschalt + F2 automatisch ein Kommentar an der aktuellen Cursorposition eingefügt. Diese Verknüpfung ist ein echter Wendepunkt für alle, die beim Bearbeiten von Dokumenten häufig Kommentare hinzufügen. Anstatt zwischen Tastatur und Maus zu wechseln, müssen Sie lediglich zwei Tasten gleichzeitig drücken und können sofort mit der Eingabe Ihres Kommentars beginnen.
Wenn Sie in Zukunft zwischen vorhandenen Kommentaren in Ihrem Dokument navigieren möchten, können Sie die Tastenkombination Strg + Alt + N verwenden, um zum nächsten Kommentar zu wechseln, und Strg + Alt + P, um zum vorherigen Kommentar zu wechseln. Dies ermöglicht eine schnelle und effiziente Überprüfung aller Kommentare in Ihrem Dokument, ohne Ihren Arbeitsablauf durch die Verwendung einer kabellosen Maus zu unterbrechen.
Aber wie sieht es mit der Auswahl von Kommentaren aus? Wenn Sie einen Kommentar auswählen und Änderungen daran vornehmen möchten, können Sie mit der Tastenkombination Umschalt + F10 das Kontextmenü für den Kommentar öffnen. Von dort aus können Sie Optionen wie Bearbeiten, Löschen oder Beantworten des Kommentars auswählen, ohne eine Maus verwenden zu müssen. Dies ist äußerst nützlich, wenn Sie eine große Anzahl von Kommentaren haben und diese effizient bearbeiten oder verwalten müssen.
Excel, ein beliebtes Tabellenkalkulationsprogramm, bietet auch eine Reihe von Tastaturkürzeln zum Kommentieren. Um einen Kommentar in Excel hinzuzufügen, wählen Sie einfach die Zelle aus, in der Sie den Kommentar hinterlassen möchten, und drücken Sie Umschalt + F2. Dadurch wird ein Kommentarfeld geöffnet, in das Sie Ihren Kommentar direkt über die Tastatur eingeben können.
Ähnlich wie in Word kann die Navigation zwischen Kommentaren in Excel über die Tastenkombinationen Strg + Alt + N erfolgen, um zum nächsten Kommentar zu gelangen, und Strg + Alt + P, um zum vorherigen Kommentar zu gelangen. Dies ermöglicht eine einfache Überprüfung und Bearbeitung von Kommentaren in Excel, auch wenn Sie keine drahtlose Maus zur Verfügung haben.
Schließlich bietet PowerPoint, die bevorzugte Anwendung zum Erstellen von Präsentationen, auch mehrere Tastaturkürzel zum Hinzufügen und Verwalten von Kommentaren. Um in PowerPoint einen Kommentar hinzuzufügen, drücken Sie Strg + Alt + M. Auf der aktuellen Folie wird dann ein Kommentarfeld angezeigt. So können Sie Feedback geben oder Fragen stellen, ohne den Fluss Ihrer Präsentation zu unterbrechen.
Um in PowerPoint zwischen Kommentaren zu navigieren, verwenden Sie die Tastenkombinationen Strg + Alt + N, um zum nächsten Kommentar zu wechseln, und Strg + Alt + P, um zum vorherigen Kommentar zu wechseln. Diese Verknüpfungen ermöglichen eine nahtlose Überprüfung und Bearbeitung von Kommentaren, sogar während einer Live-Präsentation.
Zusammenfassend lässt sich sagen, dass die Kenntnis der in Office-Anwendungen verfügbaren Tastenkombinationen zum Hinzufügen und Verwalten von Kommentaren eine wertvolle Fähigkeit ist, die Ihre Produktivität erheblich steigern kann. Wenn Sie diese Tastenkombinationen beherrschen, können Sie nahtlos navigieren, Kommentare auswählen und einfügen, ohne dass eine drahtlose Maus erforderlich ist. Egal, ob Sie Student, Profi oder Gelegenheitsnutzer sind, nehmen Sie sich die Zeit, sich mit diesen Verknüpfungen vertraut zu machen und beobachten Sie, wie Ihre Effizienz steigt.
Schritt-für-Schritt-Anleitung: Hinzufügen eines Kommentars über die Tastatur: Befolgen Sie diese umfassende Anleitung, um den Schritt-für-Schritt-Prozess zum Einfügen von Kommentaren über die Tastatur in verschiedenen Office-Programmen wie Word, Excel, PowerPoint und Outlook zu meistern.
In der heutigen schnelllebigen Welt sind Effizienz und Produktivität von entscheidender Bedeutung. Eine Möglichkeit, Ihren Arbeitsablauf zu optimieren, besteht darin, die Kunst des Hinzufügens von Kommentaren über die Tastatur in verschiedenen Office-Programmen wie Word, Excel, PowerPoint und Outlook zu beherrschen. In dieser umfassenden Anleitung führen wir Sie Schritt für Schritt durch das Einfügen von Kommentaren über Ihre Tastatur und sparen so Zeit und Mühe. Lassen Sie uns eintauchen und herausfinden, wie Sie diese unschätzbare Funktionalität optimal nutzen können.
1. Die Vorteile des Hinzufügens von Kommentaren über die Tastatur verstehen:
Das Hinzufügen von Kommentaren über die Tastatur bietet mehrere Vorteile gegenüber der Verwendung einer kabellosen Maus. Erstens reduziert es den Bedarf an zusätzlicher Hardware und sorgt so für eine aufgeräumte Arbeitsumgebung. Zweitens ermöglicht es eine schnellere Navigation und das Einfügen von Kommentaren, sodass Sie nahtlos mit Ihren Office-Programmen interagieren können. Schließlich ermöglicht Ihnen die Beherrschung dieser Technik das mühelose Eingeben von Kommentaren und verbessert so Ihre Fähigkeit, klares und prägnantes Feedback zu geben.
2. Schritt-für-Schritt-Anleitung: Einen Kommentar über die Tastatur hinzufügen:
Schritt 1: Starten Sie das Office-Programm:
Öffnen Sie zunächst das Office-Programm Ihrer Wahl, z. B. Word, Excel, PowerPoint oder Outlook, auf Ihrem Computer.
Schritt 2: Navigieren Sie zum gewünschten Ort:
Navigieren Sie mit den Pfeiltasten, der Tabulatortaste und der Umschalttaste + Tabulatortaste oder der Tastenkombination Strg + G zur gewünschten Stelle, an der Sie einen Kommentar hinzufügen möchten.
Schritt 3: Öffnen Sie die Kommentarfunktion:
Je nach Office-Programm können Sie entweder Umschalt + F2 oder Strg + Alt + M drücken, um die Kommentarfunktion zu öffnen.
Schritt 4: Geben Sie Ihren Kommentar ein:
Geben Sie Ihren Kommentar über die Tastatur ein und drücken Sie die Eingabetaste, um ihn zu speichern. Mit der Tastenkombination Strg + Umschalt + N oder Strg + ] können Sie zwischen Kommentaren wechseln.
3. Beherrschen der Kommentarnavigation und anderer Tastaturkürzel:
Um Ihre Effizienz zu maximieren, machen Sie sich mit verschiedenen Tastaturkürzeln im Zusammenhang mit der Kommentarnavigation und -interaktion vertraut.
a) Zwischen Kommentaren wechseln:
Drücken Sie Strg + Umschalt + N oder Strg + ], um zwischen Kommentaren in Office-Programmen zu navigieren.
b) Auf einen Kommentar antworten:
Verwenden Sie die Tastenkombination Strg + Umschalt + R, um auf einen bestimmten Kommentar zu antworten. Das spart Ihnen Zeit und ermöglicht eine effektive Zusammenarbeit.
c) Kommentare bearbeiten und formatieren:
Um einen Kommentar zu bearbeiten, markieren Sie den Text und drücken Sie F2. Sie können Ihrem Kommentar auch mithilfe von Tastaturkürzeln Formatierungsoptionen wie Fettschrift, Kursivschrift oder Unterstreichung zuweisen. Drücken Sie Strg + B für Fettschrift, Strg + I für Kursivschrift und Strg + U für Unterstreichung.
4. Kommentare in anderen Office-Programmen hinzufügen:
Außer in Word können Kommentare auch in anderen Office-Programmen über die Tastatur hinzugefügt werden:
a) Excel:
Verwenden Sie in Excel die Tastenkombination Strg + Alt + N, um einer Zelle einen Kommentar hinzuzufügen. Um zwischen Kommentaren zu navigieren, verwenden Sie die Tastenkombination Strg + Umschalt + O oder Strg + [.
b) PowerPoint:
Drücken Sie für PowerPoint Umschalt + F2, um die Kommentarfunktion zu öffnen. Verwenden Sie Strg + Umschalt + N oder Strg + ], um während Ihrer Präsentation zwischen den Kommentaren zu wechseln.
c) Ausblick:
Drücken Sie in Outlook bei ausgewählter E-Mail-Adresse Strg + Umschalt + A, um die Kommentarfunktion zu öffnen. Sie können dann die Tastenkombination Strg + Umschalt + N oder Strg + ] verwenden, um zwischen den Kommentaren in Ihrer E-Mail zu navigieren.
Die Beherrschung der Kunst des Hinzufügens von Kommentaren über die Tastatur in Office-Programmen ist eine hervorragende Möglichkeit, Ihre Produktivität zu steigern und Ihren Arbeitsablauf zu optimieren. Mithilfe der bereitgestellten Schritt-für-Schritt-Anleitung können Sie Kommentare nahtlos einfügen und so Zeit und Mühe sparen. Denken Sie daran, die verschiedenen Tastaturkürzel für die Kommentarnavigation und -interaktion zu erkunden, da diese Ihre Effizienz weiter steigern. Warum also warten? Beginnen Sie mit der Implementierung der unschätzbar wertvollen Technik des Hinzufügens von Kommentaren über die Tastatur und erleben Sie ein neues Maß an Produktivität in Ihren Office-Anwendungen.
Erweiterte Tipps und Tricks: Entdecken Sie zusätzliche Tipps und Tricks, die Ihr Kommentarerlebnis verbessern können. Nutzen Sie das volle Potenzial der tastaturbasierten Kommentarfunktion, von der Änderung der Kommentarformatierung bis zur Lösung von Kommentarthreads.
In der heutigen technologiegetriebenen Welt ist ein effizientes Workflow-Management von entscheidender Bedeutung. Für Berufstätige, die stark auf Microsoft Office-Anwendungen wie Word, Excel und PowerPoint angewiesen sind, kann das Navigieren durch Dokumente und das Hinterlassen von Kommentaren mit einer herkömmlichen Tastatur zeitaufwändig sein. Allerdings kann die Verwendung einer kabellosen Maus für kommentarbasierte Vorgänge Ihr Kommentarerlebnis erheblich verbessern. In diesem Artikel werden wir uns mit fortgeschrittenen Tipps und Tricks befassen, um das volle Potenzial der tastaturbasierten Kommentarfunktion auszuschöpfen, wobei wir uns auf die Kompatibilität mit kabellosen Meetion-Mäusen konzentrieren.
1. Optimierung der Kommentarformatierung:
Die drahtlose Maus von Meetion bietet umfangreiche Funktionen, wenn es um die Formatierung von Kommentaren in Office-Anwendungen geht. Durch die Verwendung bestimmter Tastenkombinationen und Gesten können Sie das Erscheinungsbild Ihrer Kommentare schnell ändern. Wenn Sie beispielsweise mit der drahtlosen Maus über einen ausgewählten Kommentar fahren und nach oben oder unten scrollen, können Sie die Schriftgröße des Kommentars einfach anpassen. Darüber hinaus öffnet ein Rechtsklick, während Sie mit der Maus über einen Kommentar fahren, ein Kontextmenü mit Optionen zum Ändern der Schriftfarbe, zum Hervorheben von Text oder sogar zum Hinzufügen von Emojis für einen Hauch von Kreativität.
2. Verbesserte Navigation und Thread-Auflösungen:
Um Ihr Kommentarerlebnis noch weiter zu verbessern, ermöglicht die kabellose Meetion-Maus eine nahtlose Navigation durch Kommentarthreads und sorgt so für effiziente Kommunikation und effektive Zusammenarbeit. Mithilfe des Scrollrads der Maus können Sie mühelos durch Konversationen navigieren und verschiedene Kommentarantworten mit nur wenigen Klicks lösen. Dadurch entfällt die Notwendigkeit, manuell auf die herkömmlichen Menübänder oder Menüoptionen zu klicken und durch diese zu navigieren.
3. Optimierte Kommentareinfügung:
Die drahtlose Maus von Meetion bietet einen anpassungsfähigen und benutzerfreundlichen Ansatz zum Einfügen von Kommentaren über die Tastatur. Markieren Sie einfach das gewünschte Wort, die gewünschte Phrase oder den gewünschten Textabschnitt in Ihrem Dokument und verwenden Sie die entsprechende Taste auf der kabellosen Maus, um einen Kommentar zu starten. Diese tastaturbasierte Methode spart Zeit, da die Navigation zur Kommentarfunktion über komplexe Tastenkombinationen oder Menüsuchen nicht mehr erforderlich ist. Mit der kabellosen Meetion-Maus können Sie nahtlos vom Tippen zum Einfügen von Kommentaren übergehen und so ein effizientes Workflow-Management ermöglichen.
4. Anpassbare gestenbasierte Kommentare:
Eine bemerkenswerte Funktion der kabellosen Meetion-Maus ist die Möglichkeit, anpassbare Gesten für bestimmte Kommentaraktionen zu konfigurieren. Mit der mitgelieferten Software können Sie bestimmten Gesten mit der Maus unterschiedliche kommentarbezogene Funktionen zuweisen. Beispielsweise kann eine einfache Wischgeste nach rechts eingestellt werden, um den Kommentarbereich zu öffnen, während eine Wischgeste nach links einen Kommentar als gelöst markieren kann. Mit diesen anpassbaren Gesten können Sie Ihr Kommentarerlebnis entsprechend Ihrem Arbeitsablauf und Ihren Vorlieben personalisieren.
5. Erhöhte Effizienz für Präsentatoren:
Fachleute, die Präsentationen leiten, interagieren häufig mit dem Live-Publikum und bearbeiten gleichzeitig Kommentare und Fragen. Die kabellose Maus von Meetion erweist sich in solchen Szenarien als ideales Werkzeug. Dank der integrierten drahtlosen Konnektivität können Präsentatoren problemlos durch PowerPoint-Folien navigieren, wichtige Abschnitte hervorheben und spontan Kommentare hinzufügen. Sein ergonomisches Design sorgt für einen bequemen Griff und ermöglicht es Präsentatoren, nahtlos zu kommunizieren, zu interagieren und problemlos mit Kommentaren umzugehen, während gleichzeitig ein reibungsloser Präsentationsablauf gewährleistet ist.
Mit der kabellosen Meetion-Maus als Ihrem speziellen Tool für Office-Anwendungen können Sie das volle Potenzial der tastaturbasierten Kommentarfunktion ausschöpfen. Durch die Verwendung erweiterter Tipps und Tricks wie optimierter Kommentarformatierung, verbesserter Navigation und Thread-Auflösungen, optimierter Kommentareinfügung, anpassbarer gestenbasierter Kommentierung und erhöhter Effizienz für Moderatoren können Sie Ihr Kommentarerlebnis erheblich verbessern. Nutzen Sie die Leistungsfähigkeit der Technologie und heben Sie Ihr Workflow-Management mit den kabellosen Mausfunktionen von Meetion auf ein neues Niveau.
Steigern Sie die Produktivität durch Kommentieren über die Tastatur: Erfahren Sie, wie Sie durch den Einsatz von Kommentartechniken über die Tastatur Ihre Produktivität in Office erheblich steigern können, sodass Sie in Echtzeit Feedback geben, nahtlos zusammenarbeiten und wertvolle Zeit sparen können.
In der heutigen schnelllebigen beruflichen Umgebung sind effektive Kommunikation und Zusammenarbeit für die Produktivität von größter Bedeutung. Mit dem Aufkommen von Kommentierungstechniken über die Tastatur können Office-Benutzer jetzt in Echtzeit Feedback geben, nahtlos zusammenarbeiten und wertvolle Zeit sparen. In diesem Artikel untersuchen wir, wie die Nutzung von Tastaturkommentaren die Produktivität in Office erheblich steigern kann, wobei wir uns auf das Hinzufügen von Kommentaren über die Tastatur konzentrieren. Tauchen wir also ein und entdecken wir die Welt der kabellosen Mäuse. Nutzen Sie Meetion, um Ihr volles Potenzial auszuschöpfen.
Abschnitt 1: Die Vorteile von Tastaturkommentaren in Office
- zum Konzept des Tastaturkommentierens und seiner Bedeutung für die Optimierung der Kommunikation.
- Erkundung der Effizienz der Bereitstellung von Echtzeit-Feedback mit Tastaturkommentaren.
- Hervorheben der Vorteile einer nahtlosen Zusammenarbeit in einer schnelllebigen Arbeitsumgebung.
- Zeigt, wie Tastaturkommentare im Vergleich zu herkömmlichen Kommentarmethoden erheblich Zeit sparen.
Abschnitt 2: Tastaturkommentartechniken in Office verstehen
- Einführung in die für Office-Anwendungen (Word, Excel, PowerPoint) spezifischen Tastenkombinationen zum Hinzufügen von Kommentaren.
- Schritt-für-Schritt-Anleitung zum Hinzufügen von Kommentaren mithilfe der drahtlosen Mausmethode.
- Demonstration der Leichtigkeit, mit der Benutzer mühelos durch Dokumente navigieren und Kommentare über die Tastatur hinzufügen können.
- Bereitstellung von Tipps zum Anpassen von Tastaturkürzeln an die individuellen Vorlieben und Bequemlichkeiten.
- Betonung der Rolle von Meetion bei der Verbesserung des Kommentarerlebnisses über die Tastatur.
Abschnitt 3: Produktivitätssteigerung durch Tastaturkommentare
- Erörterung der Auswirkungen von Tastaturkommentaren auf Produktivitätskennzahlen.
- Veranschaulichen, wie Echtzeit-Feedback Entscheidungsprozesse beschleunigen kann.
- Hervorheben der Bedeutung einer schnellen Zusammenarbeit und ihres positiven Einflusses auf die Effizienz der Arbeitsabläufe.
- Austausch von Erfahrungsberichten von Fachleuten, die durch Tastaturkommentartechniken erhebliche Produktivitätssteigerungen erlebt haben.
- Aufmerksamkeit auf die revolutionären Funktionen von Meetion lenken, die das Kommentieren über die Tastatur in Office ergänzen.
Abschnitt 4: Verborgene Funktionen mit Meeting und der kabellosen Maus freischalten
- Wir stellen Meetion als das ultimative Tool vor, um die Funktionalität drahtloser Mäuse für eine gesteigerte Produktivität zu nutzen.
- Entdecken Sie die erweiterten Funktionen von Meetion, die das Kommentarerlebnis über die Tastatur verbessern können.
- Demonstration, wie Meetion Benutzern den nahtlosen Wechsel zwischen Tastatur- und drahtloser Mausfunktionalität ermöglicht.
- Präsentation des ergonomischen Designs und der Vielseitigkeit von Meetion, das den Bedürfnissen aller Benutzer gerecht wird.
Abschnitt 5: und nächste Schritte
- Zusammenfassung der Produktivitätsvorteile von Tastaturkommentaren in Office.
- Betonung der Bedeutung effizienter Kommunikation und Zusammenarbeit in modernen Arbeitsumgebungen.
– Hervorhebung von Meetion als Game-Changer bei der Kombination von drahtloser Mausfunktion mit Tastaturkommentaren.
- Ermutigen Sie die Leser, Tastatur-Kommentartechniken anzuwenden und die endlosen Möglichkeiten von Meetion zur Steigerung der Produktivität zu erkunden.
Zusammenfassend lässt sich sagen, dass die Beherrschung der Tastatur-Kommentartechniken in Office durch Nutzung der kabellosen Mausfunktion von Meetion die Produktivität erheblich steigern, Echtzeit-Feedback erleichtern, die Zusammenarbeit optimieren und wertvolle Zeit sparen kann. Durch die Integration dieser Methoden in Ihren Arbeitsablauf können Sie Ihr volles Potenzial ausschöpfen und im heutigen wettbewerbsintensiven Berufsumfeld hervorragende Leistungen erbringen.
Fazit
- Die Bedeutung von Tastaturkürzeln für die Verbesserung der Produktivität und Effizienz in Office-Anwendungen.
- Das einfache Hinzufügen von Kommentaren über die Tastatur in Office-Anwendungen sorgt für eine reibungslosere Zusammenarbeit und Kommunikation.
- Wie wichtig es ist, sich mit diesen Tastaturkürzeln vertraut zu machen, um die Arbeitsleistung insgesamt zu verbessern.
- Die potenzielle Zeit- und Arbeitsersparnis durch die Verwendung von Tastaturkürzeln zum Hinzufügen von Kommentaren, sodass sich Benutzer auf andere Aufgaben konzentrieren können.
- Die kontinuierlichen Weiterentwicklungen der Office-Software bieten Benutzern komfortablere und effizientere Funktionen zur Verbesserung ihres Arbeitsablaufs.
Schlussabsatz:
Zusammenfassend lässt sich sagen, dass die Beherrschung von Tastaturkürzeln in Office-Anwendungen, wie etwa das Hinzufügen von Kommentaren über die Tastatur, die Produktivität und Effizienz am Arbeitsplatz deutlich steigern kann. Durch die Verwendung dieser Verknüpfungen können Benutzer nahtlos zusammenarbeiten und kommunizieren und so die allgemeine Arbeitsleistung verbessern. Sich mit diesen Abkürzungen vertraut zu machen, spart nicht nur Zeit und Mühe, sondern ermöglicht es dem Einzelnen auch, sich stärker auf andere wichtige Aufgaben zu konzentrieren. Da sich die Office-Software ständig weiterentwickelt und praktischere Funktionen bietet, ist es wichtig, auf dem Laufenden zu bleiben und von diesen Fortschritten zu profitieren, die Arbeitsprozesse vereinfachen und rationalisieren. Nutzen Sie also die Leistungsfähigkeit von Tastaturkürzeln, nutzen Sie das volle Potenzial von Office-Anwendungen und revolutionieren Sie so Ihre Arbeitsweise.
Nützliche Links
Nachrichten
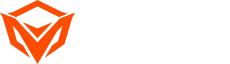
![[neu]-BTM011 Khaki](http://img.yfisher.com/m0/1695810063670-3/png100-t4-width70.webp)
![[neu]-BTM011 orange](http://img.yfisher.com/m0/1695810062967-2/png100-t4-width70.webp)
![[neu]-MK005BT schwarz](http://img.yfisher.com/m0/1695886838712-1-1/png100-t4-width70.webp)
![[neu]-BTK011](http://img.yfisher.com/m0/1695887362051-11-1/png100-t4-width70.webp)
![[neu]-K9520](http://img.yfisher.com/m0/1695891161726-1123e13-1/png100-t4-width70.webp)
![[neu]-MC20](http://img.yfisher.com/m0/1696647875066-4/jpg100-t4-width70.webp)
![[neu]-CHR16](http://img.yfisher.com/m0/1695890231904-12131-1/png100-t4-width70.webp)
![[neu]-CHR15](http://img.yfisher.com/m0/1695891977318-1231231-1/png100-t4-width70.webp)
![[neu]-SP2111](http://img.yfisher.com/m0/1717745345726-12/png100-t4-width70.webp)
![[neu]-SP2011](http://img.yfisher.com/m0/1717745345243-1/png100-t4-width70.webp)
![[neu]-C505](http://img.yfisher.com/m0/1695892561276-12314-1/png100-t4-width70.webp)
![[neu]-C510](http://img.yfisher.com/m0/1695893131061-12312311-1/png100-t4-width70.webp)
![[neu]-BTM002](http://img.yfisher.com/m0/1696587210113-3/jpg100-t4-width70.webp)
![[neu]-BTM008](http://img.yfisher.com/m4425/1714114790911-img202404268357280x186/jpg100-t4-width70.webp)
![[neu]-RegisseurW](http://img.yfisher.com/m0/1696588536819-5/jpg100-t4-width70.webp)
![[neu]-BTH002](http://img.yfisher.com/m0/1696647737109-3/jpg100-t4-width70.webp)
![[neu]-SP1001](http://img.yfisher.com/m4425/1717747500027-13/png100-t4-width70.webp)
![[neu]-SP2110](http://img.yfisher.com/m4425/1717747500464-14/png100-t4-width70.webp)
![[neu]-BTC001](http://img.yfisher.com/m0/1696588850257-7/jpg100-t4-width70.webp)
![[neu]-C210](http://img.yfisher.com/m4425/1714115061602-img202404268337280x186/jpg100-t4-width70.webp)















